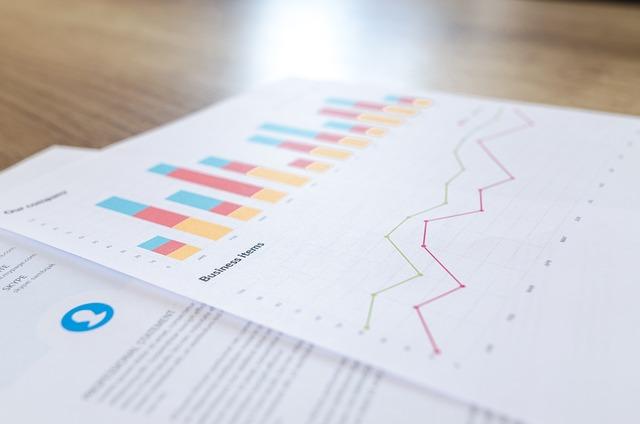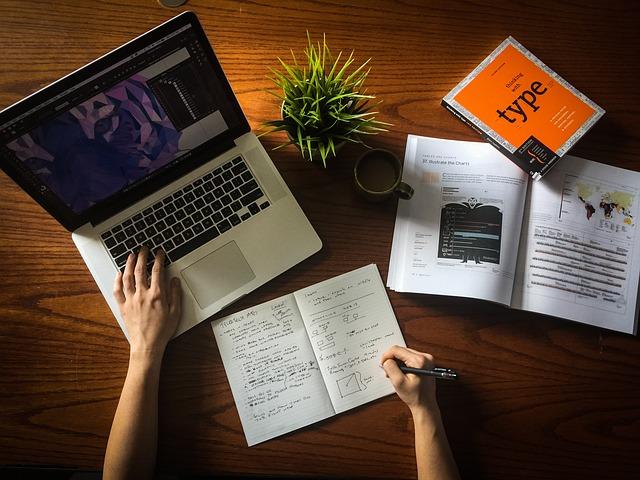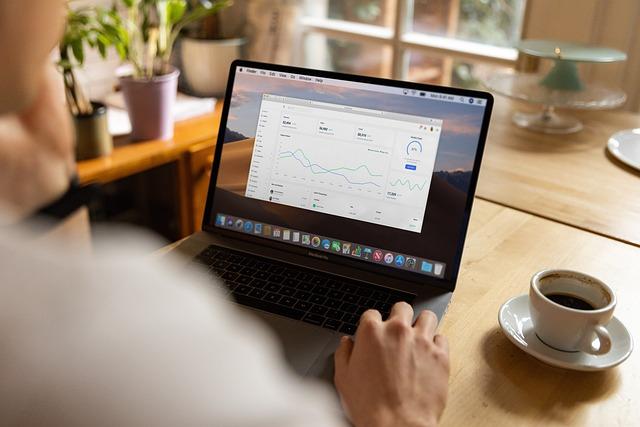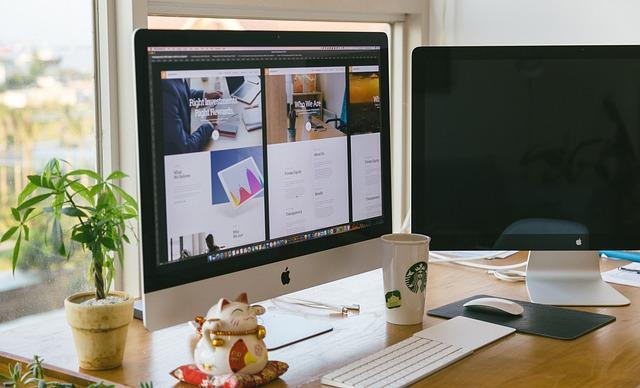在数字化时代,截图功能已成为电脑用户日常工作与生活中不可或缺的一部分。无论是记录重要信息、分享精彩瞬间,还是进行教学演示,截图都能提供极大的便利。本文将为您详细介绍电脑如何截全屏,以及一些实用的截图技巧,帮助您**地完成截图任务。
一、电脑截全屏的基本方法
1.Windows系统
在Windows系统中,截全屏的方法非常简单。您只需按下键盘上的PrtSc(PrintScreen)键,系统会自动截取当前屏幕的全部内容,并将其保存在剪贴板中。接下来,您可以打开画图软件、Word文档或其他支持粘贴的软件,按下Ctrl+V键将截取的屏幕图像粘贴到其中。
2.macOS系统
在macOS系统中,截全屏的方法略有不同。您需要按下Shift+Cmd+3键,系统会自动截取当前屏幕的全部内容,并保存在桌面上的一个名为截图的文件夹中。
二、高级截图技巧
1.自定义截图区域
在Windows系统中,您可以使用SnippingTool(截图工具)或Snip&Sketch(截图与画笔)进行自定义截图。以下是操作步骤
(1)打开截图工具或Snip&Sketch;
(2)选择矩形区域、自由形状或窗口等截图模式;
(3)按住鼠标左键,拖动选择需要截图的区域;
(4)释放鼠标左键,截图完成。
在macOS系统中,您可以使用Shift+Cmd+4键自定义截图区域。按下键后,光标会变成一个十字线,您可以通过拖动鼠标选择需要截图的区域。
2.截图延时
在Windows系统中,您可以使用Snip&Sketch实现截图延时。操作步骤如下
(1)打开Snip&Sketch;
(2)点击新建按钮,选择延迟3秒或延迟10秒;
(3)在延时结束后,系统会自动截取当前屏幕的全部内容。
在macOS系统中,您可以通过按下Shift+Cmd+5键打开截图界面,然后点击选项按钮,选择计时器功能,设置截图延时。
3.截图编辑
在Windows系统中,您可以使用截图工具或Snip&Sketch对截图进行简单的编辑,如添加文字、涂鸦、高亮等。操作步骤如下
(1)截取屏幕后,在截图工具中点击编辑按钮;
(2)使用工具栏中的各种编辑功能对截图进行修改;
(3)编辑完成后,点击保存按钮将截图保存到指定位置。
在macOS系统中,您可以使用预览应用对截图进行编辑。操作步骤如下
(1)双击桌面上的截图文件,打开预览应用;
(2)点击工具栏上的标记按钮,使用各种编辑工具对截图进行修改;
(3)编辑完成后,点击文件菜单中的保存或另存为将截图保存到指定位置。
三、总结
电脑截全屏是日常工作与生活中的一项实用技能。通过掌握本文介绍的截图方法与技巧,您将能够更加**地完成截图任务,提升工作和生活的便捷性。在实际应用中,您可以根据自己的需求选择合适的截图工具和方法,不断优化截图体验。