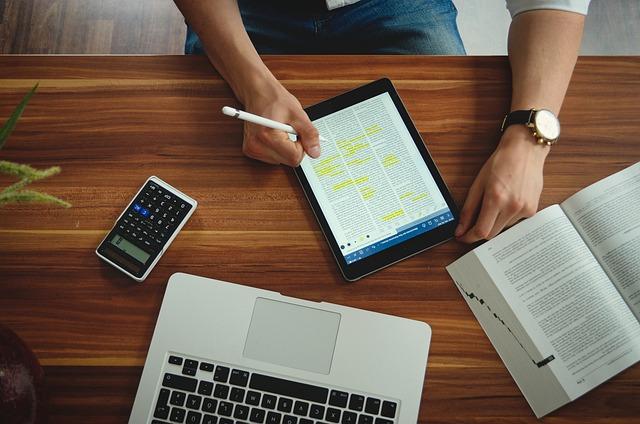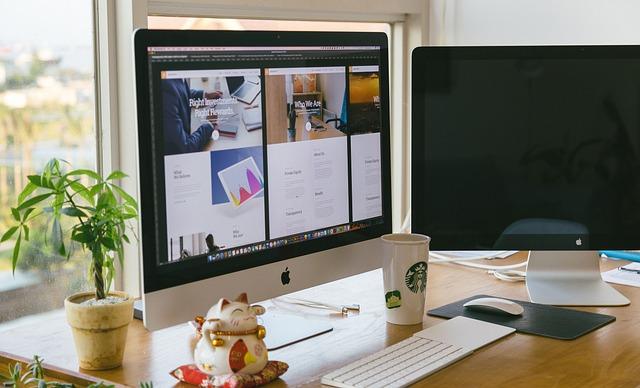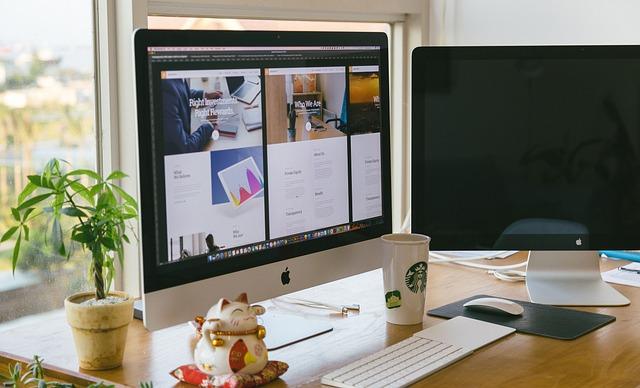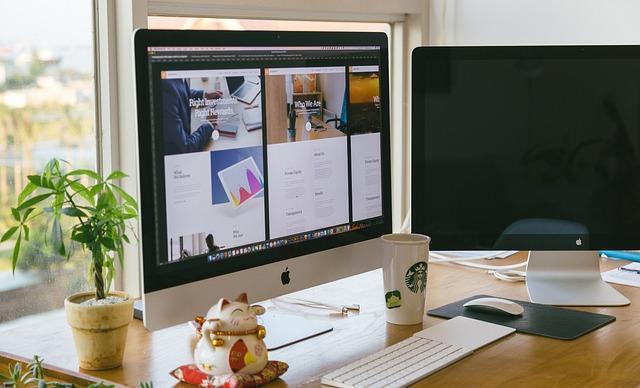在当今信息化时代,截图工具已成为办公、学习和生活中不可或缺的工具之一。它能帮助我们快速捕捉屏幕上的重要信息,便于分享和记录。本文将为您详细介绍截图工具的快捷键使用方法,帮助您在工作和生活中更加**地使用截图功能。
一、截图工具概述
截图工具,顾名思义,是一种用于捕捉屏幕画面的软件。它支持多种截图模式,如全屏截图、窗口截图、区域截图等。此外,截图工具还具备编辑、标注、保存和分享等功能,让用户在截图过程中更加便捷。
二、截图工具快捷键
1.全屏截图
在Windows系统中,按下PrtSc(PrintScreen)键即可实现全屏截图。截图完成后,您可以打开画图软件或图片查看器,按下Ctrl+V粘贴截图,然后进行保存或编辑。
2.当前窗口截图
按下Alt+PrtSc键,可以截取当前活动窗口的图像。同样地,您可以将截图粘贴到画图软件或图片查看器中进行保存或编辑。
3.区域截图
按下Shift+PrtSc键,鼠标会变成一个十字线。此时,您可以通过拖动鼠标选择要截图的区域。释放鼠标后,截图会自动复制到剪贴板。接下来,您可以将其粘贴到画图软件或图片查看器中进行保存或编辑。
4.延迟截图
在某些情况下,我们需要对屏幕上的动态内容进行截图。此时,可以使用截图工具的延迟截图功能。按下Win+PrtSc键,屏幕会显示一个倒计时。在倒计时结束前,您可以选择截图的区域。延迟截图完成后,截图会自动保存到截图文件夹中。
5.截图工具自定义快捷键
除了上述默认快捷键外,您还可以在截图工具的设置中自定义快捷键。具体操作如下
(1)打开截图工具,点击右上角的设置按钮。
(2)在设置菜单中,选择快捷键。
(3)在快捷键选项卡中,您可以修改现有的快捷键或添加新的快捷键。
三、截图工具应用场景
1.办公场景
在办公过程中,截图工具可以帮助您快速捕捉邮件、文档、网页中的重要信息,便于分享和讨论。
2.学习场景
在学习过程中,截图工具可以帮助您捕捉课件、教程等屏幕内容,便于复习和总结。
3.生活场景
在生活中,截图工具可以帮助您捕捉社交媒体、购物网站等屏幕画面,便于记录和分享。
四、总结
截图工具的快捷键使用方法非常简单,只需熟练掌握几个常用快捷键,就能在工作和生活中**捕捉屏幕画面。通过本文的介绍,相信您已经对截图工具的快捷键有了更加深入的了解。希望这篇文章能为您带来实际的帮助,让您在截图过程中更加得心应手。