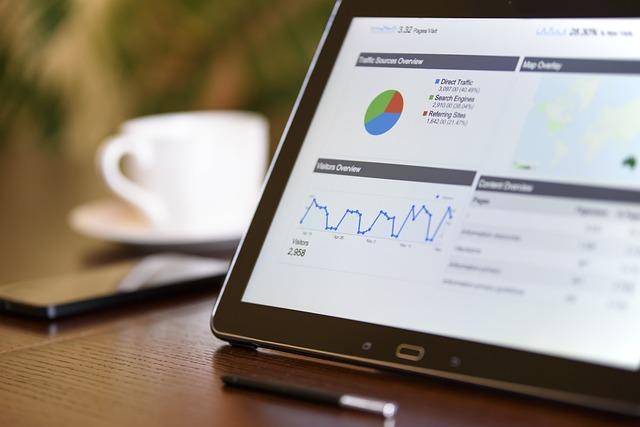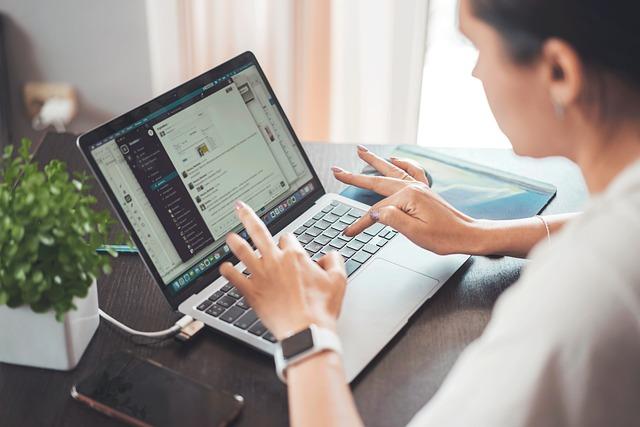在文档编辑过程中,分页符是一个非常有用的工具,它可以帮助我们更好地控制文档的排版和布局。然而,在某些情况下,我们可能需要取消已经设置的分页符,以便对文档进行进一步的调整。本文将详细介绍如何取消分页符,以及一些实用的技巧,帮助您轻松应对各种情况。
一、取消分页符的基本步骤
1.打开Word文档,切换到页面布局视图。
2.在文档中找到需要取消分页符的位置。
3.将光标放在分页符前或后,此时分页符会以虚线显示。
4.按下键盘上的Delete键,即可取消分页符。
5.如果需要取消多个分页符,可以重复上述步骤。
二、取消分页符的注意事项
1.在取消分页符之前,请确保已经保存了文档,以免操作失误导致数据丢失。
2.在取消分页符时,注意观察文档的排版和布局,避免出现不必要的错误。
3.如果文档中存在多个分页符,建议从前往后依次取消,以免遗漏。
三、取消分页符的高级技巧
1.使用查找和替换功能
当文档中存在大量分页符时,逐个取消会非常耗时。此时,我们可以利用Word的查找和替换功能,快速取消所有分页符。
步骤如下
(1)按下Ctrl+H快捷键,打开查找和替换对话框。
(2)在查找内容框中输入^m(注意^m为分页符的代码),在替换为框中不输入任何内容。
(3)点击全部替换按钮,即可取消文档中的所有分页符。
2.使用导航功能
Word2013及以后版本提供了导航功能,可以帮助我们快速定位到文档中的分页符。
(1)在Word文档中,点击视图选项卡,然后点击导航按钮。
(2)在导航窗格中,点击页面选项卡。
(3)找到需要取消分页符的页面,然后按住Ctrl键,点击页面中的分页符。
(4)按下Delete键,即可取消分页符。
3.使用宏命令
对于熟悉宏命令的用户,可以编写一个宏来取消文档中的所有分页符。
(1)按下Alt+F11快捷键,打开VBA编辑器。
(2)在项目窗格中,右键点击Normal,选择插入→模块。
(3)在打开的模块窗口中,输入以下代码
“`vba
SubRemovePageBreaks()
DimoRngAsRange
ForEachoRngInActiveDocument.Range.Characters
IfoRng.Font.Name=”PageBreak”Then
oRng.Delete
EndIf
NextoRng
EndSub
“`
(4)关闭VBA编辑器,按下Alt+F8快捷键,运行RemovePageBreaks宏。
四、总结
取消分页符是文档编辑过程中常见的需求,掌握本文介绍的方法和技巧,可以帮助您快速应对各种情况。在实际操作中,请根据文档的具体情况选择合适的方法,并注意保存文档,以免出现数据丢失。希望本文能为您提供帮助,祝您文档编辑工作顺利!