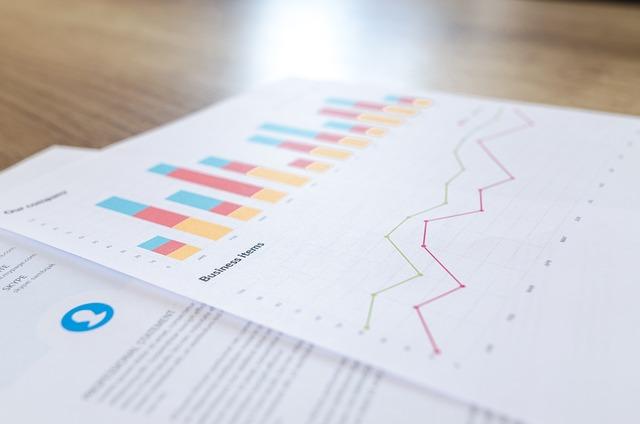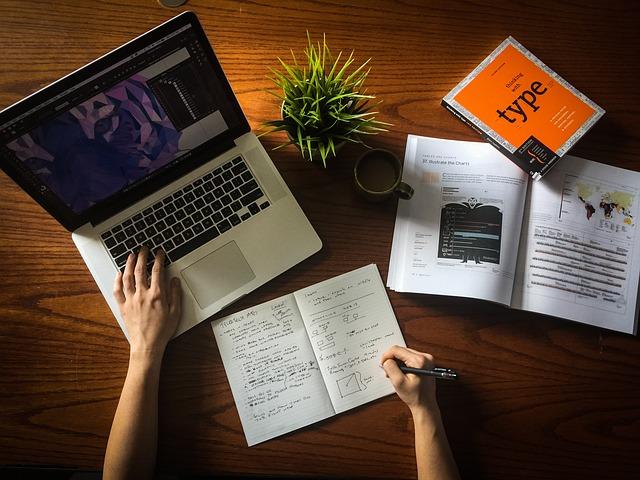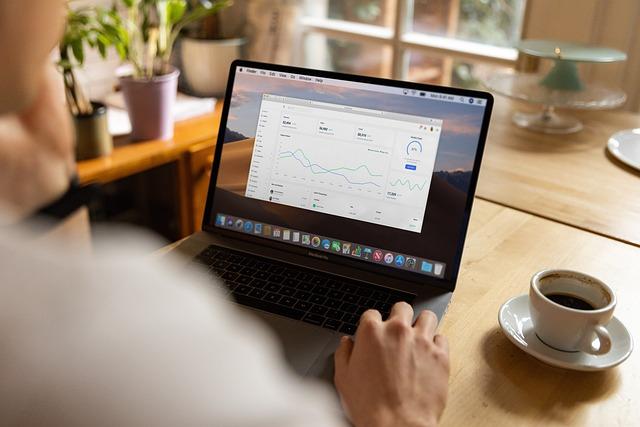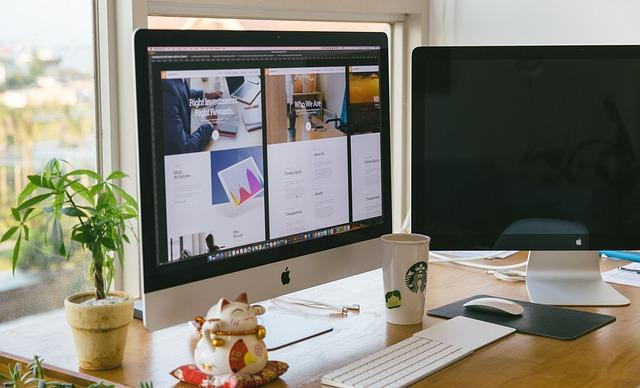掌握Windows7显示桌面的**技巧从基础操作到深度优化
在日常使用Windows7系统的过程中,显示桌面是一个高频操作。无论是需要快速访问桌面文件,还是希望一键最小化所有窗口提升工作效率,掌握这一功能的多种实现方式都至关重要。本文将系统解析Windows7中显示桌面的操作方法、隐藏技巧以及自定义方案,帮助用户全面驾驭这一核心功能。
一、为什么显示桌面是Windows用户的必备技能
根据微软官方统计,超过80%的Windows用户每天使用显示桌面功能超过10次。这一功能的本质是通过最小化当前所有窗口,让用户直达桌面层级。其核心价值体现在
1.快速访问桌面内容当桌面存放了常用文件、文件夹或快捷方式时键显示桌面可免去手动切换窗口的繁琐;
2.提升多任务效率在同时运行多个程序时,临时需要处理其他任务,可通过显示桌面快速调用其他工具;
3.隐私保护遇到需要暂时隐藏屏幕内容的情况,迅速切换至桌面可避免敏感信息泄露。
二、Windows7显示桌面的4种标准操作方式
1.快捷键最速解决方案
按下Win键+D键,可在0.3秒内实现所有窗口最小化。再次按下则恢复原状。此方法的优势在于
-键盘操作无需鼠标介入
-支持双向切换逻辑
-适用于全屏程序环境
2.任务栏末端隐形按钮的妙用
Windows7任务栏最右侧设计了一个半透明的垂直矩形区域(默认与系统时间显示区相邻)。鼠标悬停在此区域会触发AeroPeek透视效果,单击则立即显示桌面。该设计的交互细节包括
-悬停时预览桌面(窗口变为半透明)
-单击后彻底最小化窗口
-右键可自定义透视行为
3.创建专用快捷方式
通过创建自定义快捷方式,可将显示桌面功能绑定到特定位置
1.桌面右键→新建→快捷方式
2.输入命令`%windir%\explorer.exeshell:::{3080F90D-D7AD-11D9-BD41-000AEB6D250E}`
3.命名后即可生成专用图标
4.任务栏右键菜单调用
右键单击任务栏空白处,选择显示桌面,该操作同样可触发窗口最小化。适合鼠标操作场景。
三、高级技巧自定义显示桌面体验
1.调整AeroPeek灵敏度
通过控制面板→系统和安全→系统→高级系统设置→性能设置,可关闭或调整桌面预览的响应速度。
2.修改注册表增强控制
定位至`HKEY_CURRENT_USER\Software\Microsoft\Windows\CurrentVersion\Explorer\Advanced`,新建DWORD值
-名称为`DesktopLivePreviewHoverTime`
-值数据设为毫秒数(默认200ms)
3.第三方工具扩展功能
使用工具如「DisplayFusion」可实现
-多显示器独立控制
-自定义热键
-动态透明度调节
四、常见问题与解决方案
Q1显示桌面后无法恢复窗口
-检查是否有程序进程卡死,尝试按Alt+Tab切换
-重启Windows资源管理器(任务管理器→结束explorer.exe→运行新任务输入explorer)
Q2任务栏右侧未显示透明按钮
-右键任务栏→工具栏→确保「桌面」项已勾选
-更新显卡驱动至最新版本
Q3快捷键失效如何处理
-排查第三方软件热键冲突
-运行`sfc/scannow`修复系统文件
五、显示桌面的技术演进与未来趋势
从Windows95首次引入显示桌面概念,到Windows7的AeroPeek技术,微软持续优化这一功能的交互体验。最新版Windows11已支持将桌面按钮移至左侧,并通过触控手势增强操作维度。未来可能整合AI预测机制,根据用户习惯自动触发显示桌面场景。
掌握这些技巧不仅能提升操作流畅度,更可深度理解Windows界面设计哲学。建议用户根据自身习惯选择2-3种主要操作方式,形成肌肉记忆以实现效率最大化。