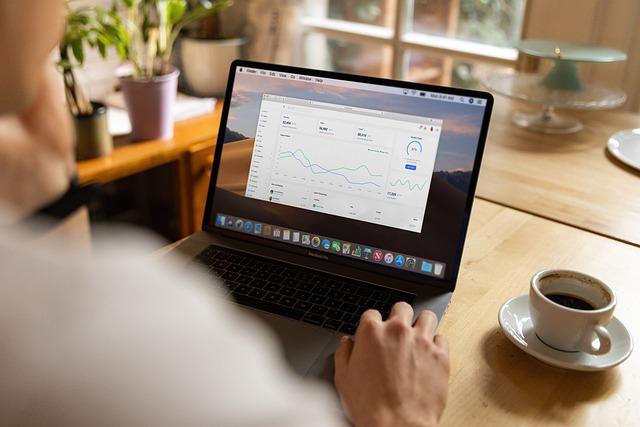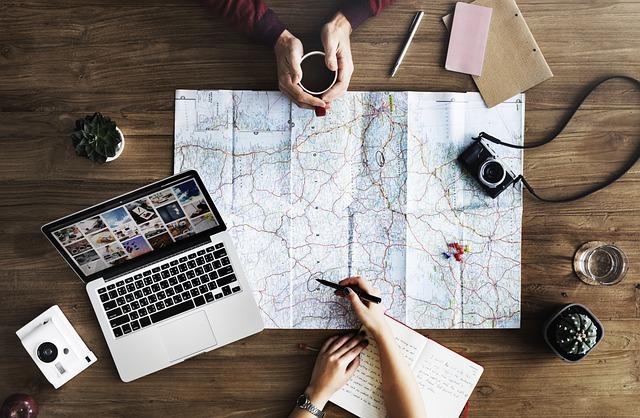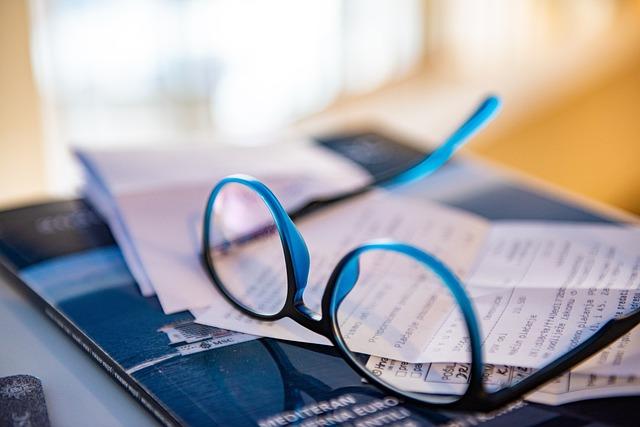在现代计算机系统中,BIOS(基本输入输出系统)是一个至关重要的组成部分,它负责在系统启动时初始化硬件设备,并在操作系统加载之前提供一个运行环境。对于联想电脑用户来说,正确设置BIOS中的**启动项是确保电脑顺利启动到所需系统或设备的关键步骤。本文将为您详细介绍联想BIOS**启动项的设置方法,帮助您轻松掌握这一技巧。
一、进入联想BIOS设置界面
1.开启电脑,当出现联想的LOGO时,连续按下F2键进入BIOS设置界面。请注意,不同型号的联想电脑可能进入BIOS的按键不同,如F1、F12等,具体情况请参考电脑说明书。
2.进入BIOS后,您将看到多个选项卡,如Main、Advanced、Boot等。在大多数情况下,您需要进入Boot选项卡来设置**启动项。
二、设置**启动项
1.在Boot选项卡中,您会看到一个名为BootPriority或BootOrder的选项,这表示启动顺序。点击该选项,进入启动顺序设置界面。
2.在启动顺序设置界面,您会看到多个设备,如硬盘驱动器、CD/DVD驱动器、USB驱动器等。根据您的需求,选择所需的设备作为**启动项。
3.选中您想要设置为**启动项的设备后,按F6键将其移动到列表的顶部,使其成为**启动项。如果您的电脑支持拖拽操作,也可以直接拖拽设备到顶部。
4.设置完成后,按F10键保存并退出BIOS设置。电脑将重启,并按照您设置的启动顺序启动。
三、注意事项与技巧解析
1.如果您想要从U盘或CD/DVD启动,请确保已经将U盘或光盘正确插入电脑,并在BIOS设置中将它们设置为**启动项。
2.在设置**启动项时,请确保其他启动设备(如硬盘)的启动顺序在U盘或CD/DVD之后,以避免不必要的启动冲突。
3.如果您在设置过程中遇到问题,可以尝试恢复BIOS到默认设置。在BIOS主界面,选择LoadOptimizedDefaults选项,然后按F10键保存并退出。
4.在某些情况下,您可能需要修改其他BIOS设置,如启用或禁用某些硬件设备。这时,您可以进入Advanced选项卡进行相应的设置。
5.如果您在设置**启动项后,电脑无法正常启动,请检查硬件连接是否正确,或尝试重新设置**启动项。
总结
掌握联想BIOS**启动项的设置方法对于确保电脑顺利启动至关重要。通过本文的详细讲解,相信您已经能够轻松设置**启动项,并根据实际需求调整启动顺序。在实际操作过程中,请遵循本文提供的步骤和注意事项,确保电脑稳定运行。如果您在设置过程中遇到任何问题,欢迎随时****。