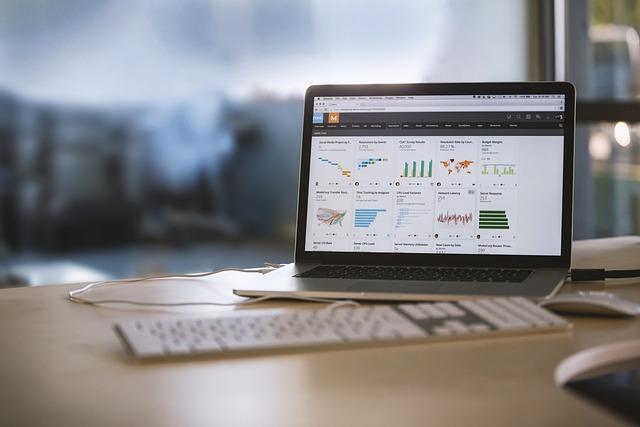在运用AdobePhotoshop进行图像处理时,遇到软件突然闪退的情况是很令人头疼的。这不仅可能让你之前的努力功亏一篑,还可能让你丢失重要的文件。本文将为你详细介绍在PS闪退后如何恢复之前打开的文件,帮助你轻松应对此类问题。
一、了解PS的自动恢复功能
首先,我们需要了解Photoshop的自动恢复功能。Photoshop在运行时会自动保存编辑过程中的快照,这些快照可以在软件崩溃或意外关闭后用于恢复文件。以下是一些关于自动恢复功能的基本知识
1.默认情况下,Photoshop每隔10分钟自动创建一个快照。你可以在编辑菜单中的首选项设置里调整这个时间间隔。
2.自动恢复的快照会保存在一个名为~PSAutoSave的文件夹中,这个文件夹通常位于你的系统临时文件夹内。
二、恢复步骤详解
以下是恢复PS闪退后文件的具体步骤
1.重新启动Photoshop
当PS闪退后,首先尝试重新启动软件。在启动过程中,Photoshop会自动检查是否有未保存的快照,并尝试恢复它们。
2.查找自动恢复文件
如果重新启动后没有自动恢复文件,你可以手动查找自动恢复的快照。以下是在不同操作系统中查找快照的方法
-Windows系统打开C:\Users\[你的用户名]\AppData\Local\Temp文件夹,查找以~PSAutoSave开头的文件夹。
-macOS系统打开/Users/[你的用户名]/Library/Preferences/AdobePhotoshop[版本号]/AdobePhotoshop[版本号]Settings文件夹,查找以~PSAutoSave开头的文件夹。
3.恢复文件
找到自动恢复的文件夹后,你可以按照以下步骤恢复文件
-将~PSAutoSave文件夹中的文件复制到其他位置,以防止原文件夹被覆盖。
-打开Photoshop,选择文件菜单中的打开命令,找到并选择你复制的文件。
-点击打开按钮,Photoshop将尝试恢复该文件。
4.保存恢复的文件
在文件恢复后,务必及时保存,以免再次丢失。选择文件菜单中的另存为命令,将文件保存到安全的位置。
三、预防措施
为了避免遇到PS闪退导致文件丢失的情况,以下是一些预防措施
1.定期保存在进行图像处理时,养成定期保存文件的习惯,以防不测。
2.设置自动恢复时间在首选项设置中,适当调整自动恢复的时间间隔,以确保在软件崩溃时有足够的快照用于恢复。
3.更新软件保持Photoshop软件的更新,以修复可能存在的bug和稳定性问题。
4.使用稳定的电源确保电脑使用稳定的电源,避免因电源不稳定导致的软件崩溃。
总之,虽然PS闪退可能导致文件丢失,但通过本文介绍的方法,你可以轻松地恢复之前打开的文件。同时,采取预防措施可以有效降低此类情况的发生概率,让你在图像处理过程中更加安心。