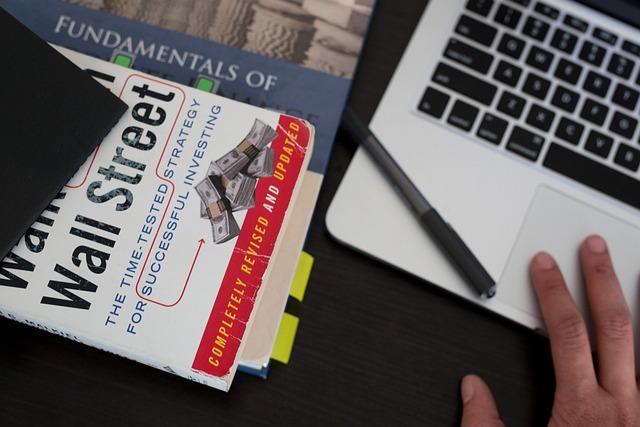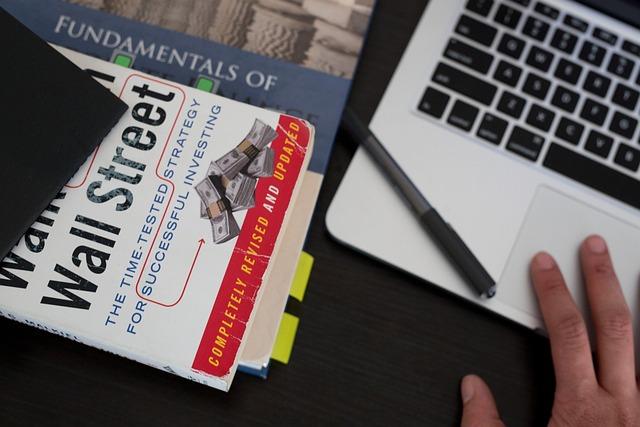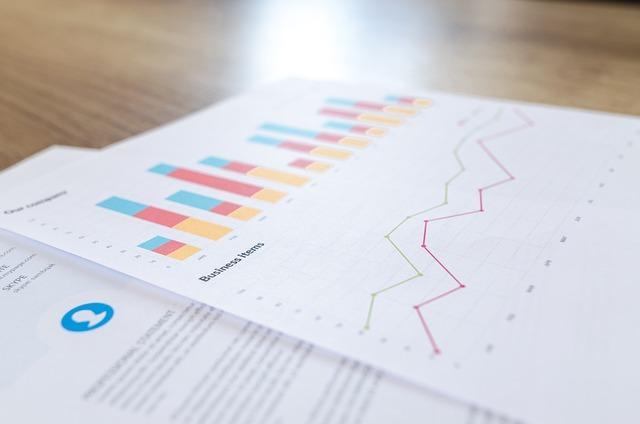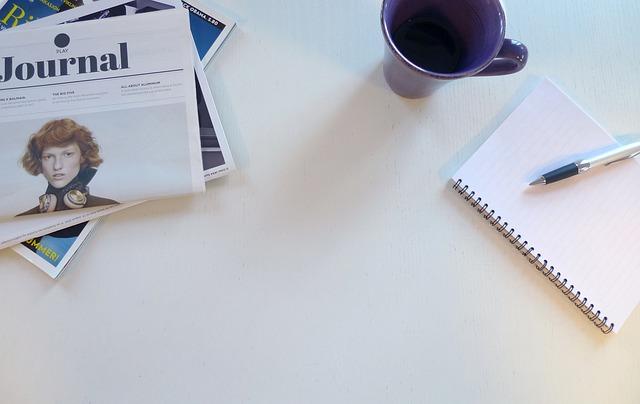在数据处理的日常工作中,我们经常需要将两个表格中的数据进行匹配,以便更好地分析和理解信息。VLOOKUP是Excel中一个强大的函数,可以用来快速地匹配和检索数据。本文将详细介绍如何使用VLOOKUP函数来匹配两个表格的数据,帮助您轻松掌握这一技巧。
了解VLOOKUP函数
首先,让我们了解一下VLOOKUP函数的基本结构
“`excel
VLOOKUP(lookup_value,table_array,col_index_num,[range_lookup])
“`
-`lookup_value`要查找的值。
-`table_array`包含要查找的数据的范围。
-`col_index_num`表中的列号,从左到右计数,返回值对应于在查找列中找到`lookup_value`的行。
-`[range_lookup]`可选参数,TRUE表示近似匹配,FALSE表示精确匹配。
步骤一准备数据
在使用VLOOKUP之前,您需要确保两个表格的数据是干净的,并且有共同的字段可以用来匹配。以下是一些准备工作
1.检查数据格式确保两个表格中的数据格式是一致的,例如日期格式、数字格式等。
2.去除重复数据删除不必要的重复行,以避免匹配时出现错误。
3.选择匹配字段确定两个表格中共同的字段,这将作为匹配的依据。
步骤二使用VLOOKUP函数
以下是使用VLOOKUP函数匹配两个表格数据的详细步骤
1.选择目标单元格在目标表格中选择一个单元格,用于显示匹配结果。
2.输入VLOOKUP函数在单元格中输入`=VLOOKUP(lookup_value,table_array,col_index_num,[range_lookup])`。
3.设置查找值在`lookup_value`参数中,输入或选择源表格中的查找值。
4.设置数据范围在`table_array`参数中,选择包含源表格数据的范围。
5.设置返回列号在`col_index_num`参数中,输入目标表格中要返回的列的编号。
6.设置匹配方式在`[range_lookup]`参数中,选择TRUE或FALSE。对于大多数情况,建议使用FALSE以实现精确匹配。
步骤三处理匹配结果
使用VLOOKUP函数匹配数据后,您需要对结果进行处理
1.检查错误检查VLOOKUP函数返回的结果是否有错误,如`N/A`表示未找到匹配项。
2.拖动填充将VLOOKUP函数拖动到其他单元格,以匹配整个数据列。
3.数据验证验证匹配结果是否准确,确保没有遗漏或错误。
实际案例
以下是一个实际案例,说明如何使用VLOOKUP函数匹配两个表格的数据
假设我们有两个表格个是销售数据表(表格A),另一个是产品信息表(表格B)。表格A包含产品ID和销售数量,而表格B包含产品ID和产品名称。
1.在表格A中,选择一个单元格,输入`=VLOOKUP(A2,B:B,2,FALSE)`,其中A2是产品ID的单元格,B:B是表格B的列范围,2表示返回产品名称的列。
2.按下Enter键,如果产品ID在表格B中找到,相应的产品名称将显示在单元格中。
3.将VLOOKUP函数拖动到其他单元格,以匹配整个销售数据表。
结论
通过以上步骤,您可以使用VLOOKUP函数轻松地匹配两个表格的数据。掌握这个技巧将大大提高您的工作效率,并帮助您更好地分析和处理数据。记住,正确的数据准备和精确的参数设置是成功使用VLOOKUP的关键。希望本文能为您提供清晰的指导,祝您在数据匹配的工作中取得成功!