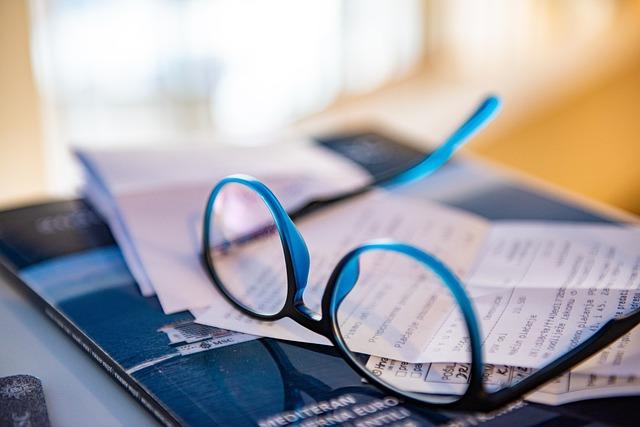在现代办公软件和文本编辑器中,分隔符是一种常见的元素,用于在文档中组织内容,使得信息更加清晰、有序。然而,有时分隔符可能被隐藏,使得用户在编辑或查看文档时感到困惑。本文将详细介绍如何在各种应用中显示隐藏的分隔符,帮助您轻松应对这一挑战。
一、显示隐藏的分隔符的重要性
1.提高文档可读性分隔符可以将不同部分的内容清晰地区分开来,使得文档结构更加清晰,便于阅读。
2.优化文档布局通过显示分隔符,您可以更好地调整文档布局,使其符合您的需求。
3.提高工作效率在处理大量文档时,显示分隔符可以帮助您快速定位需要修改或调整的部分,提高工作效率。
二、在不同应用中显示隐藏的分隔符的方法
1.MicrosoftWord
(1)打开Word文档,点击视图菜单。
(2)在视图菜单中,勾选格式标记选项。
(3)在格式标记选项下方,勾选段落标记复选框。
(4)此时,文档中的隐藏分隔符将显示为一条虚线。
2.MicrosoftExcel
(1)打开Excel工作表,点击文件菜单。
(2)在文件菜单中,选择选项。
(3)在选项窗口中,点击高级选项卡。
(4)在高级选项卡中,找到显示此工作表中的分隔符选项,并勾选它。
(5)点击确定,Excel工作表中的隐藏分隔符将显示为一条虚线。
3.GoogleDocs
(1)打开GoogleDocs文档,点击工具菜单。
(2)在工具菜单中,选择偏好设置。
(3)在偏好设置窗口中,找到显示隐藏的分隔符选项,并勾选它。
(4)点击保存,GoogleDocs文档中的隐藏分隔符将显示为一条虚线。
4.AdobeInDesign
(1)打开InDesign文档,点击视图菜单。
(2)在视图菜单中,选择显示/隐藏分隔符。
(3)此时,InDesign文档中的隐藏分隔符将显示为一条虚线。
三、显示隐藏分隔符的技巧
1.使用快捷键在大部分文本编辑器中,按下Ctrl+Shift+Enter键可以快速显示或隐藏分隔符。
2.调整分隔符样式在显示分隔符后,您可以根据需要调整分隔符的样式,如颜色、宽度等。
3.定制分隔符在部分应用中,您可以自定义分隔符的样式,以满足您的个性化需求。
总之,显示隐藏的分隔符是提高文档可读性和工作效率的有效方法。通过掌握本文介绍的方法和技巧,您将能够轻松应对各种文档编辑场景,使文档更加美观、清晰。在实际操作过程中,请根据您的具体需求灵活运用,不断优化文档布局,提升工作效率。