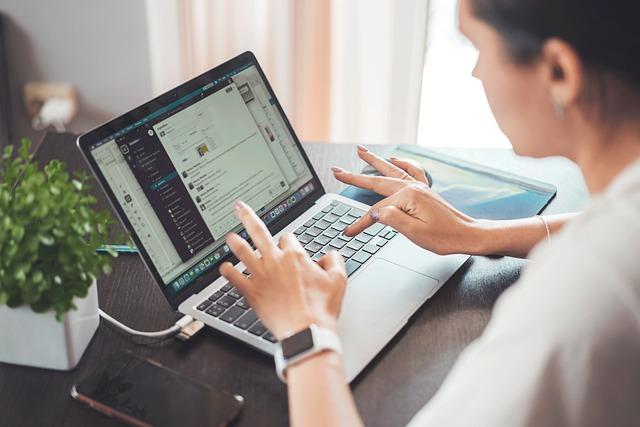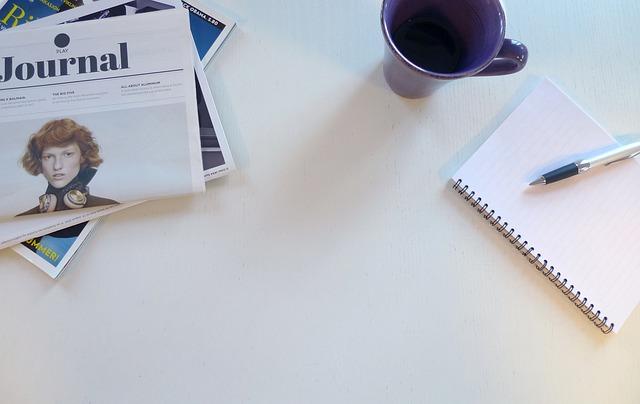在现代办公环境中,Excel作为数据处理的重要工具,其功能的强大和灵活性不言而喻。然而,许多用户在使用Excel时可能会遇到一个问题单元格的底色变成灰色。这不仅影响了表格的美观,也可能对数据的读取和分析造成困扰。本文将详细解析Excel底色变灰的原因,并提供一系列去除灰色底色的方法。
一、Excel底色变灰的原因
1.默认格式设置在新建的工作表中,某些单元格可能默认设置为灰色底色,以区分不同的数据区域或功能区域。
2.手动设置用户在操作过程中可能手动将某些单元格的底色设置为灰色。
3.格式刷的使用使用格式刷将其他单元格的格式应用到目标单元格时,可能会不小心将灰色底色一同复制过来。
4.条件格式Excel中的条件格式功能可能会根据特定的条件自动将单元格底色设置为灰色。
5.模板应用使用某些模板时,模板本身可能包含灰色底色的单元格样式。
二、去除Excel底色变灰的方法
1.修改单元格格式
步骤
-选中需要修改的单元格或单元格区域。
格式选项卡下的单元格格式。
-在弹出的单元格格式对话框中,选择填充标签页。
-在填充颜色选项中,选择无填充颜色,然后点击确定。
这种方法适用于单个或少数单元格的底色修改。
2.使用格式刷
-选中一个无灰色底色的单元格作为样本。
-点击格式刷按钮,将鼠标指针移动到需要去除灰色底色的单元格上。
-按住鼠标左键,拖动覆盖需要修改的单元格区域。
使用格式刷可以快速地将一个单元格的格式应用到多个单元格。
3.清除条件格式
-选中应用了条件格式的单元格区域。
-在开始选项卡下,找到条件格式选项。
-选择管理规则,在弹出的对话框中,删除不需要的条件格式规则。
这种方法适用于因条件格式导致的底色变化。
4.修改模板样式
-打开模板文件。
-选中需要修改的单元格样式。
-在格式选项卡下,修改单元格的填充颜色。
修改模板样式可以从源头上解决底色问题。
5.使用VBA宏
对于大量单元格的底色修改,可以使用VBA宏来实现自动化处理。以下是一个简单的VBA宏示例
“`vba
SubRemoveGrayFill()
DimrngAsRange
Setrng=Selection
rng.Interior.ColorIndex=xlNone
EndSub
“`
将上述代码复制到Excel的VBA编辑器中,然后运行宏即可批量去除选中单元格的灰色底色。
三、总结
Excel底色变灰虽然是一个小问题,但如果不及时处理,可能会影响工作效率和数据准确性。通过本文的介绍,您应该能够理解底色变灰的原因,并掌握多种去除灰色底色的方法。在实际操作中,根据具体情况选择合适的方法,可以更加高效地解决这一问题。同时,养成良好的Excel使用习惯,定期检查和调整表格格式,也是保证工作效率和数据质量的重要措施。