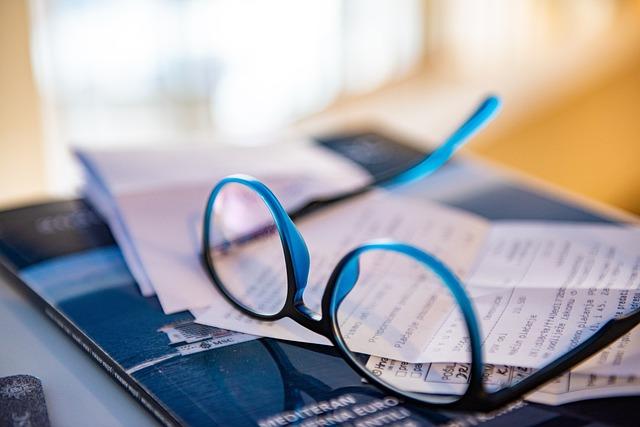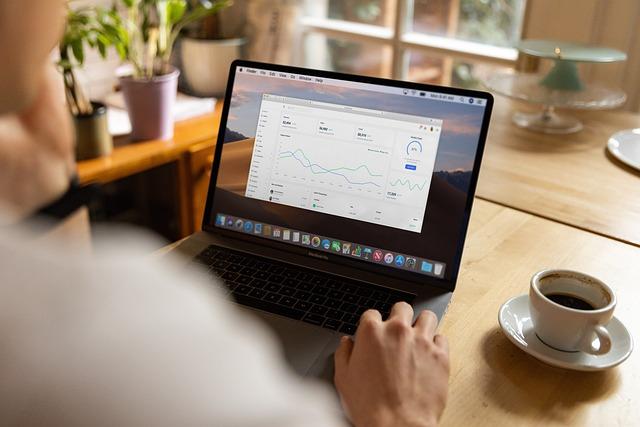随着信息技术的快速发展,办公软件已经成为我们日常工作中不可或缺的工具。Excel和Word作为两款常用的办公软件,各自承担着不同的职责。Excel擅长处理数据和表格,而Word则擅长文字编辑和排版。在实际工作中,我们常常需要将Excel中的数据转换成Word的文字形式,以便进行报告撰写、资料整理等。本文将详细介绍如何高效地实现Excel转Word文字形式的转换,并分享一些实用的排版技巧。
一、Excel转Word文字形式的基本步骤
1.打开Excel文件,选中需要转换的文字区域。
2.点击复制按钮,或使用快捷键Ctrl+C复制所选内容。
3.打开Word文件,将光标定位在需要粘贴的位置。
4.点击粘贴按钮,或使用快捷键Ctrl+V粘贴所选内容。
5.调整Word中的文字格式,使其符合要求。
二、提高转换效率的技巧
1.使用选择性粘贴功能
在Word中粘贴Excel内容时,可以选择选择性粘贴功能,以便更精确地控制粘贴的内容。具体操作如下
在Word中,点击粘贴按钮下方的下拉箭头,选择选择性粘贴。在弹出的对话框中,根据需要选择粘贴形式,如只粘贴文本、粘贴为Word文档对象等。
2.利用格式刷快速调整格式
在转换过程中,如果需要将Word中的文字格式应用到Excel内容,可以使用格式刷功能。具体操作如下
在Word中,选中已经设置好格式的文字,点击格式刷按钮,然后拖动鼠标选中需要应用格式的Excel内容。
3.使用查找和替换功能批量调整格式
当转换的Excel内容较多时,手动调整格式会非常耗时。此时,可以利用Word的查找和替换功能进行批量调整。具体操作如下
在Word中,按下Ctrl+H键打开查找和替换对话框,切换到替换选项卡。在查找内容框中输入需要调整的格式,如Arial,11;在替换为框中输入新的格式,如宋体,12。然后点击全部替换按钮,即可批量调整格式。
三、Word排版技巧
1.分栏排版
在Word中,可以将文档分为多栏,使内容更加清晰、易读。具体操作如下
在Word中,点击布局菜单,选择分栏选项。在弹出的下拉菜单中,选择合适的栏数,如两栏或三栏。
2.设置页边距和段落间距
为了使文档更加美观,可以调整页边距和段落间距。具体操作如下
在Word中,点击布局菜单,选择页面设置选项。在弹出的对话框中,设置页边距的值。然后,在段落选项中,设置段落间距的值。
3.使用首字下沉和悬挂缩进
为了突出文章的开头,可以使用首字下沉功能。具体操作如下
在Word中,选中文章开头的第一个字,点击布局菜单,选择首字下沉选项。在弹出的对话框中,设置下沉的行数和字体大小。
悬挂缩进可以使文章中的列表项更加突出。具体操作如下
在Word中,选中需要设置悬挂缩进的段落,点击布局菜单,选择段落选项。在弹出的对话框中,设置悬挂缩进的值。
总结
通过以上方法,我们可以高效地将Excel中的数据转换成Word的文字形式,并运用各种排版技巧使文档更加美观、易读。在实际工作中,熟练掌握这些技巧,将有助于提高工作效率,提升文档质量。希望本文能为您的办公生活带来便利,祝您工作顺利!