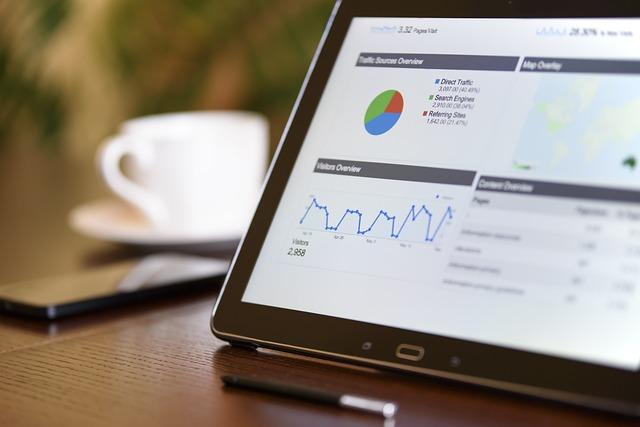在日常生活和工作过程中,我们常常需要存储大量的文件和文件夹在电脑桌面上。然而,默认的桌面文件存储位置可能会随着时间推移导致磁盘空间不足,或者因为工作习惯的改变,我们需要将桌面文件存储位置迁移到其他位置。本文将详细介绍如何更改桌面文件存储位置,帮助您提升电脑使用效率。
一、更改桌面文件存储位置的必要性
1.磁盘空间不足当您的电脑磁盘空间不足时,更改桌面文件存储位置可以有效释放磁盘空间,提高电脑运行速度。
2.工作习惯改变随着工作习惯的改变,您可能需要将桌面文件存储位置迁移到其他位置,以便于管理和查找文件。
3.数据备份更改桌面文件存储位置可以帮助您实现数据的备份,防止数据丢失。
二、更改桌面文件存储位置的方法
以下是更改桌面文件存储位置的详细步骤
1.准备工作
在更改桌面文件存储位置之前,请确保您已备份重要文件,以防数据丢失。
2.创建新的文件夹
在您希望存储桌面文件的新位置创建一个文件夹。例如,在D盘创建一个名为桌面文件的文件夹。
3.更改桌面文件存储位置
(1)在Windows10系统中,右键点击桌面空白处,选择个性化。
(2)在个性化设置中,点击主题,然后点击桌面图标设置。
(3)在桌面图标设置窗口中,取消勾选允许主题更改桌面图标。
(4)回到桌面,右键点击桌面图标,选择属性。
(5)在桌面属性窗口中,点击位置选项卡。
(6)在位置选项卡中,点击移动按钮,然后选择您刚才创建的新文件夹。
(7)点击确定按钮,完成桌面文件存储位置的更改。
4.验证更改
更改完成后,您可以在新文件夹中查看桌面文件。如果桌面文件已成功迁移到新位置,表示更改操作成功。
三、注意事项
1.更改桌面文件存储位置后,原桌面文件夹中的文件将不会自动迁移到新位置,您需要手动将文件移动到新文件夹。
2.在更改桌面文件存储位置时,请确保新文件夹的路径不超过260个字符,否则可能导致更改失败。
3.更改桌面文件存储位置后,部分应用程序可能无法正常访问桌面文件,需要重新设置应用程序的桌面文件路径。
总结
更改桌面文件存储位置是提升电脑使用效率的有效方法。通过本文的详细介绍,相信您已经掌握了更改桌面文件存储位置的步骤。在实际操作过程中,请务必注意备份重要文件,确保数据安全。祝您电脑使用愉快!