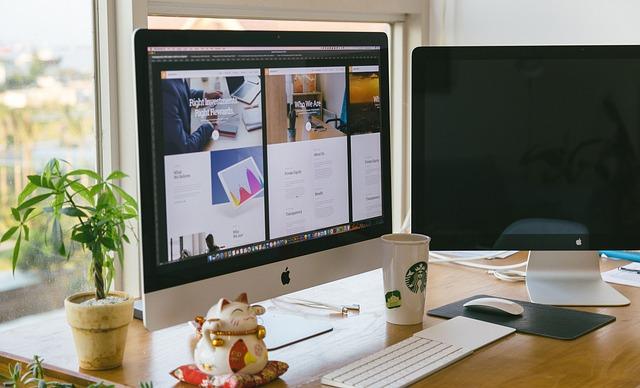在当今快节奏的工作环境中,处理大量Excel文件已成为许多职场人士的日常任务。然而,当面对多个Excel文件需要合并到一个表格时,这项工作可能会变得繁琐且耗时。本文将为您详细介绍如何高效地合并多个Excel文件至一个表格,帮助您节省时间,提高工作效率。
一、合并Excel文件的必要性
1.提高数据整合效率将多个Excel文件合并到一个表格中,有助于快速查找和分析数据,提高数据整合效率。
2.便于数据管理合并后的表格便于统一管理,减少重复数据和错误,提高数据准确性。
3.提升工作协同性合并表格后,团队成员可以更方便地共享和协作,提高工作协同性。
二、合并Excel文件的技巧与实践
1.使用Excel内置功能合并
(1)打开目标Excel文件,点击数据选项卡,选择合并工作簿功能。
(2)在弹出的窗口中,选择需要合并的Excel文件,并勾选合并工作表复选框。
(3)设置合并后的工作表名称和保存位置,点击确定按钮,即可完成合并。
2.使用第三方工具合并
(1)下载并安装一款专业的Excel合并工具,如Excel合并专家。
(2)打开工具,选择合并多个Excel文件功能。
(3)在文件列表中,添加需要合并的Excel文件,并设置合并后的文件格式和保存位置。
(4)点击合并按钮,等待工具自动完成合并操作。
3.使用VBA脚本合并
(1)打开Excel,按下Alt+F11键,进入VBA编辑器。
(2)在菜单栏中选择插入→模块,创建一个新的模块。
(3)将以下代码复制并粘贴到模块中
“`vba
Sub合并Excel文件()
Dim目标工作簿AsWorkbook
Dim源工作簿AsWorkbook
Dim源工作表AsWorksheet
Dim目标工作表AsWorksheet
Dim文件路径AsString
Dim文件名AsString
‘设置目标工作簿
Set目标工作簿=ThisWorkbook
‘获取文件夹路径
文件路径=”C:\你的文件夹路径\”
‘获取第一个Excel文件名
文件名=Dir(文件路径&”.xlsx”)
‘循环遍历所有Excel文件
DoWhile文件名””
‘打开源工作簿
Set源工作簿=Workbooks.Open(文件路径&文件名)
‘获取源工作表
Set源工作表=源工作簿.Sheets(1)
‘复制源工作表数据到目标工作簿
源工作表.Cells.Copy目标工作簿.Sheets(1).Cells(target_row,1)
‘关闭源工作簿
源工作簿.CloseFalse
‘获取下一个Excel文件名
文件名=Dir()
Loop
‘提示完成合并
MsgBox”合并完成!”
EndSub
“`
(4)按下F5键运行脚本,即可自动合并所有Excel文件。
三、注意事项
1.在合并Excel文件前,请确保所有文件格式一致,避免合并后出现数据错误。
2.合并过程中,如遇到文件损坏或无法打开的情况,请及时排除问题,以免影响合并结果。
3.合并后,请检查数据是否完整和准确,如有需要,进行适当的调整和修改。
通过以上方法,您可以将多个Excel文件高效地合并到一个表格中。掌握这些技巧,将有助于您更好地管理数据,提高工作效率。在实际操作过程中,请根据实际情况选择合适的方法,确保合并过程的顺利进行。