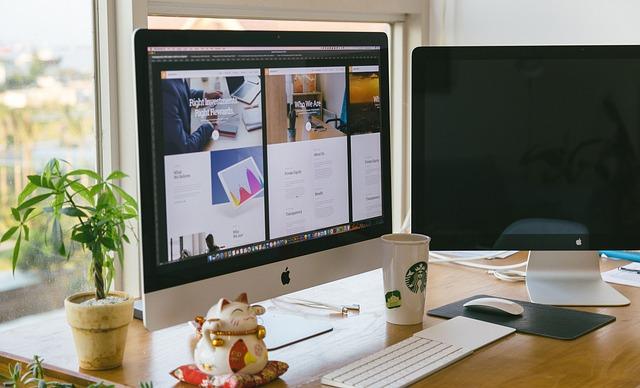在当今的信息化时代,Excel已成为众多职场人士不可或缺的办公工具之一。在使用Excel处理数据时,我们常常需要对某些单元格或数据进行注释,以便于他人理解或记录重要信息。本文将为您详细介绍Excel插入批注的功能、步骤以及高级应用,帮助您更加高效地使用这一实用工具。
一、Excel插入批注的功能
1.提示功能通过插入批注,可以为单元格添加提示性文字,帮助他人更快地理解数据含义。
2.记录功能在处理大量数据时,批注可以帮助记录关键信息,避免遗忘。
3.交流功能在团队协作中,批注可以用于留言、提问或反馈,促进团队成员之间的沟通。
4.审核功能在数据审核过程中,批注可以记录审核意见,方便后续修改和优化。
二、Excel插入批注的步骤
1.选中需要插入批注的单元格。
2.点击审阅标签页,找到批注组。
3.在批注组中,点击新建批注按钮。
4.在弹出的批注框中输入需要注释的文字。
5.输入完成后,点击批注框外的任意位置,批注即被成功插入。
三、Excel插入批注的高级应用
1.快速插入相同批注
当需要对多个单元格插入相同批注时,可以采用以下方法
(1)选中多个需要插入相同批注的单元格。
(2)按照上述步骤插入第一个批注。
(3)在第一个批注框中输入完毕后,按住Ctrl键,依次点击其他需要插入相同批注的单元格。
(4)此时,第一个批注框中的文字会自动复制到其他单元格的批注框中。
2.隐藏与显示批注
默认情况下,Excel会显示所有批注。但有时我们需要隐藏部分批注,以便于查看数据。以下为隐藏与显示批注的方法
(1)隐藏批注在审阅标签页中,点击批注组中的显示/隐藏批注按钮,即可隐藏所有批注。
(2)显示批注在审阅标签页中,再次点击显示/隐藏批注按钮,即可显示所有批注。
3.批量删除批注
当需要删除多个单元格的批注时,可以采用以下方法
(1)选中所有需要删除批注的单元格。
(2)在审阅标签页中,点击批注组中的删除批注按钮,即可批量删除所选单元格的批注。
4.设置批注格式
为了使批注更加醒目,我们可以设置批注的格式。以下为设置批注格式的方法
(1)选中需要设置格式的批注。
(2)在审阅标签页中,点击批注组中的设置批注格式按钮。
(3)在弹出的设置批注格式对话框中,根据需求设置字体、颜色、大小等格式。
总之,Excel插入批注功能在数据处理过程中具有重要意义。通过掌握本文介绍的插入批注的方法和技巧,您将能更加高效地利用Excel处理数据,提升工作效率。同时,善于运用批注功能,也有助于团队协作和沟通。希望本文对您有所帮助!