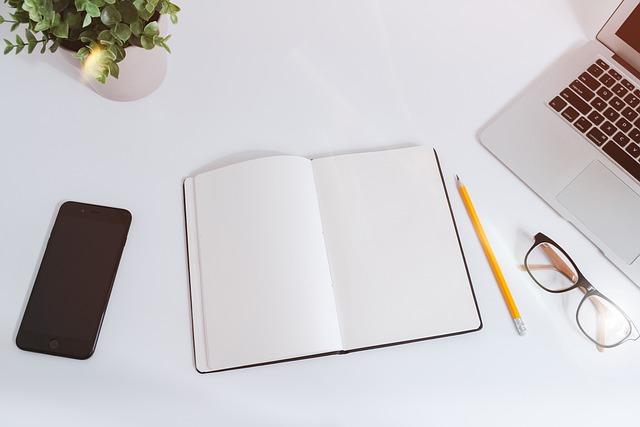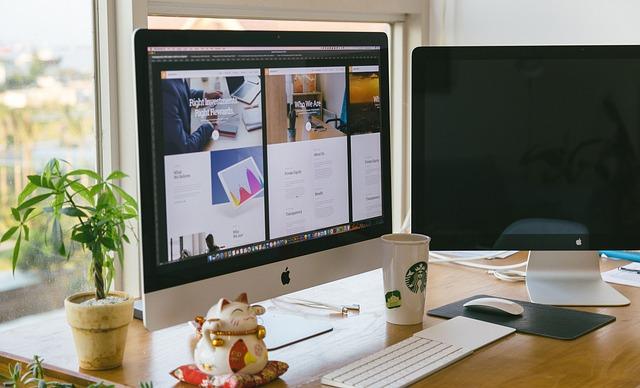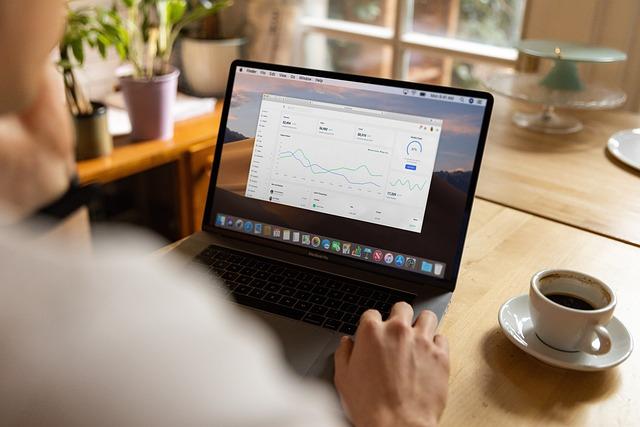在现代社会,蓝牙功能已成为我们日常生活中不可或缺的一部分,它允许我们轻松连接各种无线设备,如耳机、鼠标、键盘和打印机等。然而,对于一些用户来说,打开电脑的蓝牙功能可能并不直观。本文将为您提供一个详尽的指南,帮助您轻松学会如何打开电脑的蓝牙功能。
一、确认电脑是否支持蓝牙
在开始操作之前,首先需要确认您的电脑是否具备蓝牙功能。大多数现代笔记本电脑都内置了蓝牙模块,但一些台式电脑可能需要通过外部蓝牙适配器来实现蓝牙连接。以下是检查电脑是否支持蓝牙的几种方法
1.查看电脑的说明书或产品规格列表。
2.在电脑的设备管理器中查找蓝牙或网络适配器选项。
3.检查电脑的外壳,通常在侧面或背面会有蓝牙标志。
二、打开电脑蓝牙的步骤
1.通过系统设置
在Windows10和Windows11操作系统中,您可以通过以下步骤打开蓝牙
-点击屏幕左下角的开始按钮,然后选择设置。
-在设置菜单中,点击设备选项。
-在左侧菜单中,选择蓝牙和其他设备。
-在右侧页面中,将蓝牙开关滑块切换到开位置。
如果您使用的是macOS系统,可以按照以下步骤操作
-点击屏幕左上角的苹果菜单,然后选择系统偏好设置。
-在系统偏好设置窗口中,点击蓝牙图标。
-在蓝牙偏好设置中,确保蓝牙开关设置为开。
2.通过功能键
一些笔记本电脑具有专门的功能键来快速打开或关闭蓝牙。通常,这些功能键标有蓝牙图标(通常是字母B与一个无线信号标志的),并且需要与Fn键同时按下。
3.通过设备管理器
如果您无法通过上述方法打开蓝牙,可以尝试以下步骤
-在Windows搜索栏中输入设备管理器,然后打开它。
-在设备管理器中,展开网络适配器或蓝牙类别。
-找到您的蓝牙适配器,双击它打开属性窗口。
-在属性窗口中,确保设备的状态为启用。
三、连接蓝牙设备
一旦打开电脑的蓝牙功能,您就可以开始连接蓝牙设备了。以下是连接蓝牙设备的一般步骤
1.确保要连接的蓝牙设备已开启且处于可发现模式。
2.在电脑的蓝牙设置中,点击添加蓝牙或其他设备。
3.选择要连接的设备类型(如耳机、鼠标等),然后按照屏幕上的指示完成连接。
四、常见问题与解决方案
1.蓝牙无法打开
如果您的电脑蓝牙无法打开,可能是因为蓝牙驱动程序未正确安装或电脑的硬件问题。您可以尝试重新安装蓝牙驱动程序或联系电脑制造商寻求帮助。
2.蓝牙连接不稳定
如果连接的蓝牙设备经常断开,可能是因为距离过远或信号干扰。请尝试将电脑和蓝牙设备放得更近一些,或移除可能干扰信号的物体。
3.蓝牙设备无法找到
如果电脑无法找到要连接的蓝牙设备,请确保设备已开启且处于可发现模式。同时,尝试重启电脑和蓝牙设备,或重新安装设备的蓝牙驱动程序。
总结
通过本文的详细指南,您应该能够轻松学会如何打开电脑的蓝牙功能,并成功连接各种蓝牙设备。如果您在使用过程中遇到任何问题,可以参考本文提供的问题解决方案或联系电脑制造商的技术支持。掌握蓝牙连接技巧,将使您的电脑使用体验更加便捷和高效。