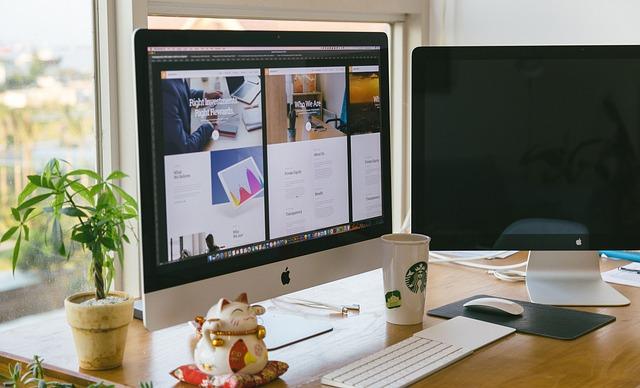在文档编辑过程中,波浪线通常用于标记文本中的拼写或语法错误,但有时我们也会用它来突出或修饰特定的文本。以下是一篇详尽的指南,将向您介绍如何在MicrosoftWord中轻松打出波浪线。
一、波浪线的功能与用途
波浪线在Word中有两种主要功能
1.标记错误Word自动检查拼写和语法错误时,会用红色或蓝色波浪线标记出来。
2.自定义标记用户可以手动添加波浪线,用于强调或装饰文本。
二、自动生成波浪线
1.拼写和语法检查
当您在Word中输入文本时,如果Word检测到拼写或语法错误,它会自动用波浪线标记出来。以下是步骤
-输入文本。
-Word会自动检查并标记可能的拼写或语法错误。
-错误单词下方会出现红色或蓝色波浪线。
2.自定义波浪线
如果您想手动添加波浪线来标记或装饰文本,可以按照以下步骤操作
-选中您想要添加波浪线的文本。
-在开始标签下,找到字体组中的字体对话框启动器(一个小图标,通常在字体名称的右边)。
-在弹出的字体对话框中,切换到高级选项卡。
-在字符间距部分,找到下划线类型下拉菜单。
-选择波浪线选项。
-点击确定,所选文本下方就会添加波浪线。
三、自定义波浪线的样式和颜色
Word允许您自定义波浪线的样式和颜色,以满足不同的编辑需求。
1.更改波浪线样式
-选中带有波浪线的文本。
-打开字体对话框,切换到高级选项卡。
-在下划线类型下拉菜单中,选择不同的波浪线样式,如双波浪线、波浪线(双)等。
2.更改波浪线颜色
-在下划线颜色下拉菜单中,选择您喜欢的颜色。
四、删除波浪线
如果您想删除波浪线,有几种方法可以实现
1.修正错误
如果波浪线标记的是拼写或语法错误,修正错误后,波浪线会自动消失。
2.手动删除
-在下划线类型下拉菜单中选择无。
五、波浪线与其他下划线的区别
虽然波浪线是一种下划线样式,但它与普通下划线有以下区别
-波浪线通常用于标记错误或装饰,而普通下划线则用于强调。
-波浪线可以自定义样式和颜色,而普通下划线通常只有一种样式。
六、结论
波浪线是Word中一个非常有用的功能,可以帮助您更有效地编辑和修饰文档。通过本文的详细指导,您应该能够轻松地在Word中打出波浪线,并根据需要自定义其样式和颜色。无论您是用于标记错误还是装饰文本,波浪线都能为您的文档增添一份专业和美观。