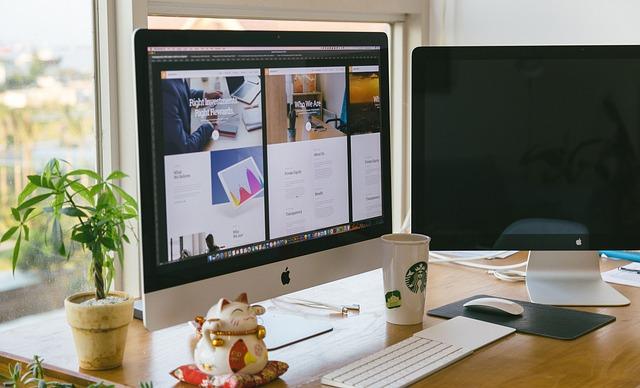在处理Word文档时,表格的使用是必不可少的。然而,有时候表格的行高和列宽可能不符合我们的需求,这就需要我们进行调整。本文将详细介绍如何在Word中调整表格的行高和列宽,并提供一些实用的技巧,帮助你轻松应对各种调整需求。
一、调整行高
1.使用标尺调整
(1)将光标放在表格任意一个单元格中。
(2)在Word界面的上方,找到水平标尺,可以看到表格的行线。
(3)将鼠标指针放在行线上,当鼠标指针变成上下箭头时,按下鼠标左键并拖动,即可调整行高。
2.使用表格属性对话框
(1)选中需要调整行高的行。
(2)在表格工具菜单下,点击设计选项卡,然后点击表格属性。
(3)在弹出的表格属性对话框中,找到行选项卡。
(4)在行高输入框中,输入所需的行高值,然后点击确定。
3.使用快捷菜单
(1)将鼠标指针放在需要调整行高的行上,点击鼠标右键。
(2)在弹出的快捷菜单中,选择表格属性。
(3)接下来,按照使用‘表格属性’对话框的方法调整行高。
二、调整列宽
(2)在Word界面的上方,找到垂直标尺,可以看到表格的列线。
(3)将鼠标指针放在列线上,当鼠标指针变成左右箭头时,按下鼠标左键并拖动,即可调整列宽。
(1)选中需要调整列宽的列。
(3)在弹出的表格属性对话框中,找到列选项卡。
(4)在列宽输入框中,输入所需的列宽值,然后点击确定。
(1)将鼠标指针放在需要调整列宽的列上,点击鼠标右键。
(3)接下来,按照使用‘表格属性’对话框的方法调整列宽。
三、其他技巧
1.调整整个表格的大小
(3)在弹出的表格属性对话框中,找到表格选项卡。
(4)在表格大小区域,输入所需的宽度和高度值,然后点击确定。
2.平均分布行高和列宽
(1)选中需要平均分布的行或列。
(3)在弹出的表格属性对话框中,找到行或列选项卡。
(4)勾选指定高度或指定宽度复选框,并输入0(表示自动计算)。
(5)点击确定。
3.锁定表格大小
(4)勾选锁定表格大小复选框,然后点击确定。
通过以上方法,你可以轻松调整Word表格的行高和列宽。在调整过程中,灵活运用各种技巧,可以提高工作效率,使表格更加美观、规范。希望本文能为你提供帮助,祝你在Word表格制作过程中越来越得心应手!