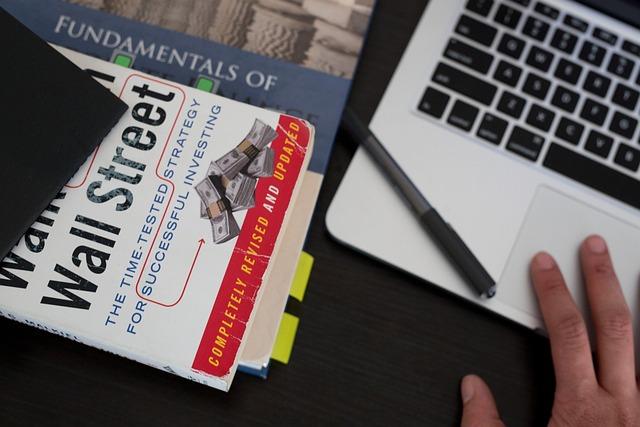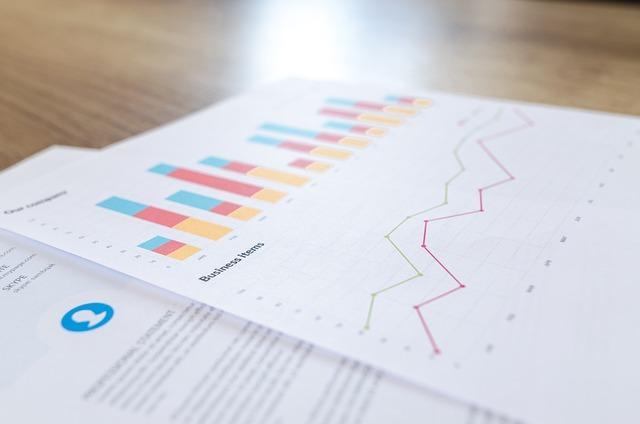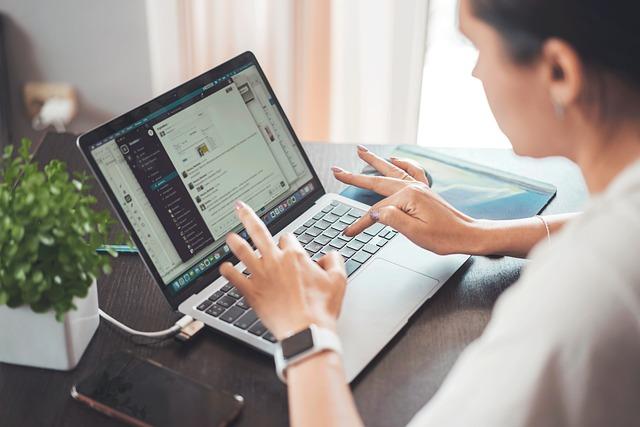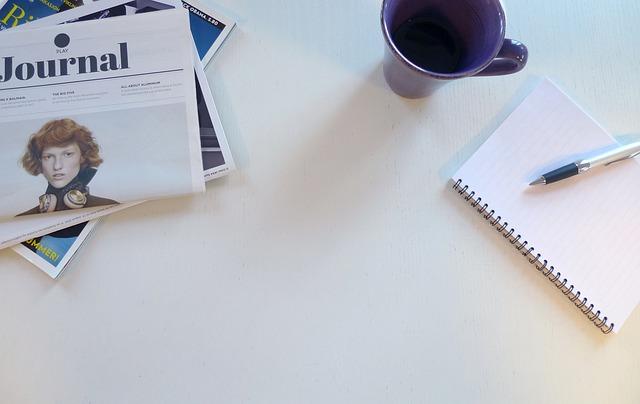你是否在编辑Word文档时,为设置页码而烦恼是否在排版时,苦于找不到合适的页码样式别担心,本文将为你揭秘Word页码设置的方法与技巧,让你轻松掌握页码的添加、修改和删除。
一、为何要设置页码
在正式的文档排版中,页码是一项必不可少的功能。它可以帮助读者更快速地定位到所需内容,便于阅读和查找。同时,合理的页码设置还能提升文档的专业性和美观度。
二、如何添加页码
1.手动添加页码
在Word中,手动添加页码非常简单。首先,将光标放置在需要插入页码的位置。然后,点击插入选项卡,找到页码按钮,点击并选择所需的页码样式。最后,确认页码设置,即可完成添加。
2.使用快捷键添加页码
如果你希望快速添加页码,可以使用以下快捷键:
-插入单个页码:Alt+Shift+D
-插入双页码(奇数页和偶数页):Alt+Shift+E
三、如何设置页码样式
1.修改页码字体
在Word中,你可以随时修改页码的字体、字号、颜色等样式。操作方法如下:
-选中页码,点击开始选项卡,找到字体组,即可进行修改。
-或者,选中页码,右键点击,选择字体,进行设置。
2.设置页码间距
合理的页码间距可以提高文档的视觉效果。你可以通过以下步骤进行设置:
-选中页码,点击开始选项卡,找到段落组,点击间距下拉按钮,调整间距值。
四、如何删除页码
如果你发现文档中的页码有误,可以轻松地进行删除。操作方法如下:
1.选中页码,按下Delete键或Backspace键进行删除。
2.如果你想删除整篇文档的页码,可以按下Ctrl+A选中所有内容,然后按下Ctrl+X进行剪切,再按下Ctrl+Shift+N重新输入内容。
五、SEO优化与注意事项
1.确保页码设置符合文档主题和风格,以免影响阅读体验。
2.避免在文档中使用过多的不同页码样式,以免破坏文档的整体美观。
3.遵循SEO规范,合理设置页码,有助于提升文档在搜索引擎中的排名。
总之,Word页码设置是一项实用且重要的功能。通过本文的讲解,相信你已经掌握了页码设置的方法与技巧。在今后的文档编辑中,不妨尝试将这些方法运用到实际操作中,提升文档的专业性和美观度。祝你排版顺利,创作愉快!