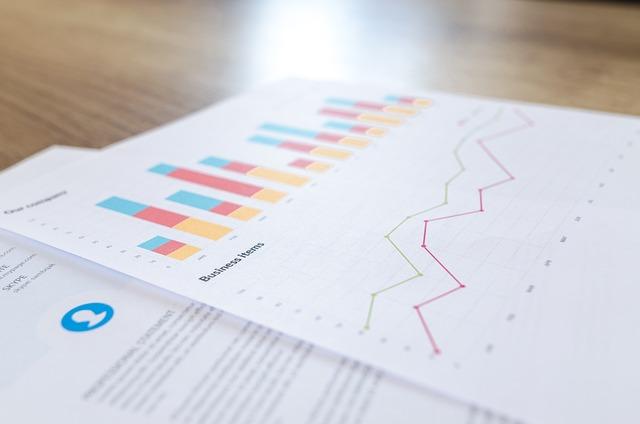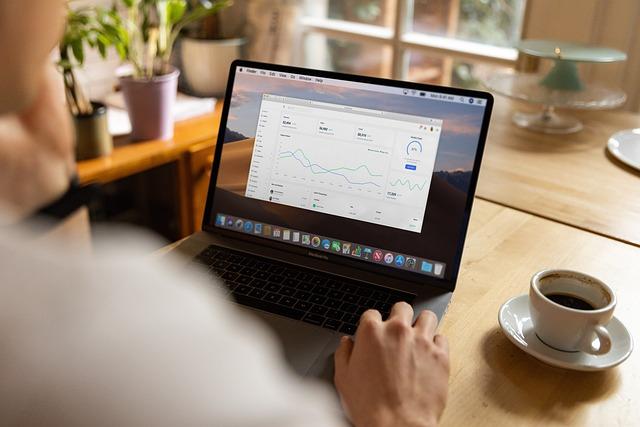你是否在编辑Word文档时遇到过这样的困扰:不小心添加了空白页,或者在删除空白页时操作失误,导致文档内容混乱不用担心,本文将为你详细解析如何轻松删除Word文档中的空白页,让你告别这个烦恼。
一、使用快捷键删除空白页
在Word中,有一种快速删除空白页的方法,那就是使用快捷键。以下是具体操作步骤:
1.首先,确保你的光标位于空白页的任意位置。
2.然后,按下键盘上的Ctrl+Shift+Backspace键。
3.此时,你会发现空白页已被删除,文档内容恢复正常。
二、通过页面布局删除空白页
如果你希望更加精确地删除空白页,可以使用Word的页面布局功能。以下是具体操作步骤:
1.打开你的Word文档,点击顶部的页面布局选项卡。
2.在页面布局选项卡中,找到页面设置区域。
3.点击页面设置区域右下角的展开按钮,打开页面设置对话框。
4.在页面设置对话框中,切换到页边距选项卡。
5.取消选中奇偶页不同复选框,然后点击确定按钮。
6.返回文档,你会发现空白页已被删除。
三、通过分页符删除空白页
有时候,空白页是由于分页符误操作导致的。这时,我们可以通过删除分页符来解决。以下是具体操作步骤:
1.确保你的光标位于空白页的任意位置。
2.点击键盘上的Ctrl+Shift+Enter键。
3.此时,你会发现分页符已被删除,空白页消失。
四、使用替换功能删除空白页
如果你希望在删除空白页的同时,保留其他页面的内容,可以使用Word的替换功能。以下是具体操作步骤:
1.打开你的Word文档,按下Ctrl+H键,打开查找和替换对话框。
2.在查找内容框中,输入两个连续的段落标记(即^p^p),然后点击替换为按钮。
3.在替换为框中,输入一个段落标记(即^p),然后点击全部替换按钮。
4.等待Word完成替换操作,空白页将被删除。
通过以上四种方法,相信你已经学会了如何删除Word文档中的空白页。在实际操作中,你可以根据需要选择合适的方法。如果你还有其他关于Word的问题,欢迎随时****的网站,我们将为你提供更多实用的技巧和解决方案。
最后,祝你使用Word愉快,工作效率翻倍!