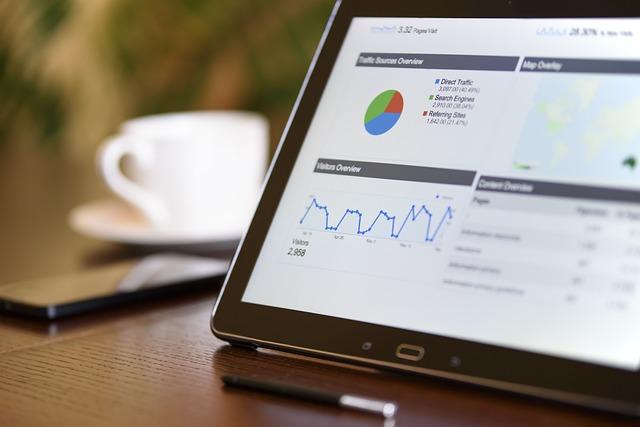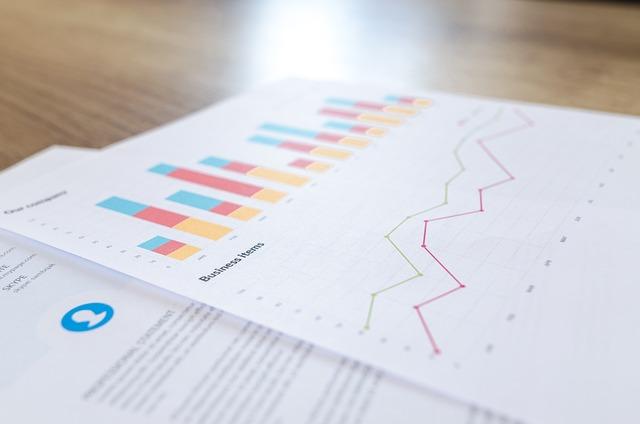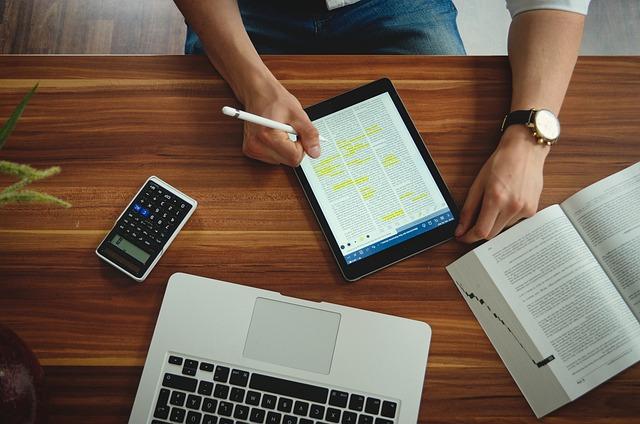在日常的办公工作中,Word文档是我们经常使用的工具。然而,在编辑过程中,难免会遇到空白页插入的问题。这些问题可能会让文档看起来不够专业,甚至影响阅读体验。那么,如何才能删除这些不必要的空白页呢本文将为您详细介绍四个步骤,帮助您轻松解决这一难题。
一、使用删除空白功能
1.打开您的Word文档,点击开始选项卡。
2.在开始选项卡中,找到编辑功能组,点击删除按钮。
3.在弹出的下拉菜单中,选择删除空白。
4.此时,Word会自动检测并删除文档中的空白页。
二、使用查找和替换功能
1.打开您的Word文档,按下Ctrl+H快捷键,弹出查找和替换对话框。
2.在查找内容框中,输入^p^p(表示两个连续的段落标记),然后点击查找下一个按钮。
3.查找完成后,点击替换按钮,然后在替换为框中,输入一个段落标记^p(表示一个段落标记),点击全部替换按钮。
4.Word会自动删除文档中的空白页。
三、使用分页符和换行符调整
1.打开您的Word文档,找到需要删除的空白页。
2.观察空白页前的段落标记,判断是分页符还是换行符。
3.如果是分页符,请按下Backspace键删除;如果是换行符,请按下Delete键删除。
4.重复步骤3,直至删除所有不必要的空白页。
四、使用批量删除空白页插件
1.打开您的Word文档,搜索并下载批量删除空白页插件。
2.安装并运行插件,按照提示设置参数。
3.点击开始按钮,插件会自动检测并删除文档中的空白页。
4.删除完成后,检查文档,确保没有遗漏。
通过以上四个步骤,相信您已经学会了如何在Word中删除空白页。在日常操作中,熟练掌握这些技巧,可以让您的文档更加整洁、专业。希望本文能对您有所帮助,祝您工作顺利!
请注意,本文提到的方法适用于Word2016及更高版本。不同版本的Word可能存在一定差异,请根据实际情况进行操作。如果您在使用过程中遇到任何问题,欢迎随时提问,我们会尽快为您解答。