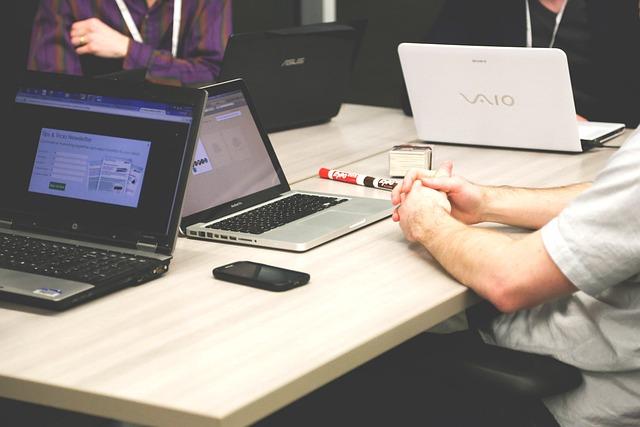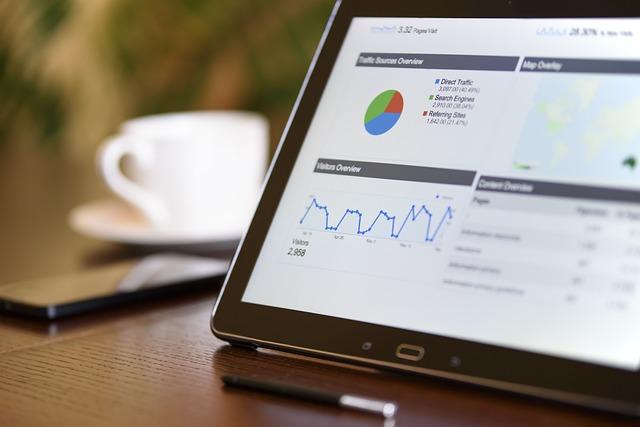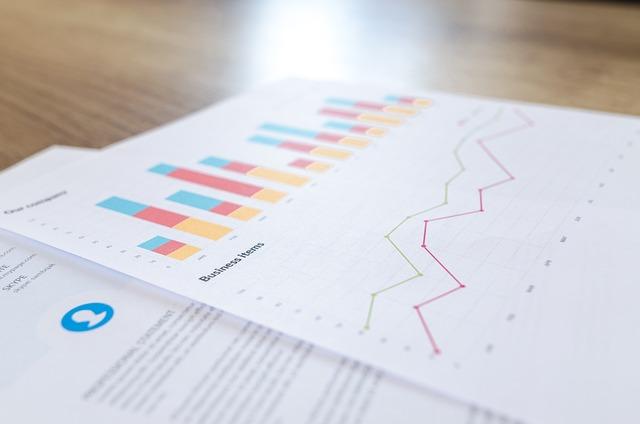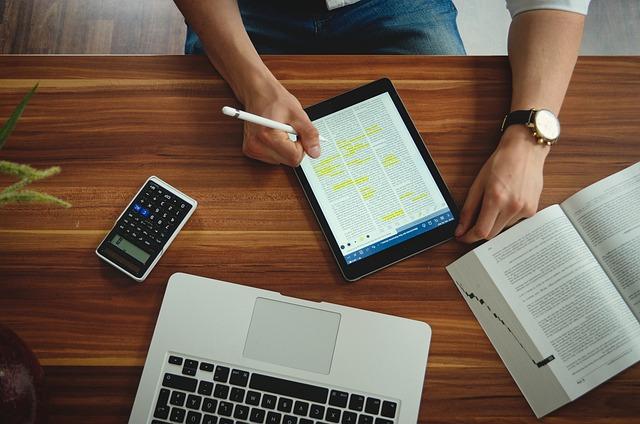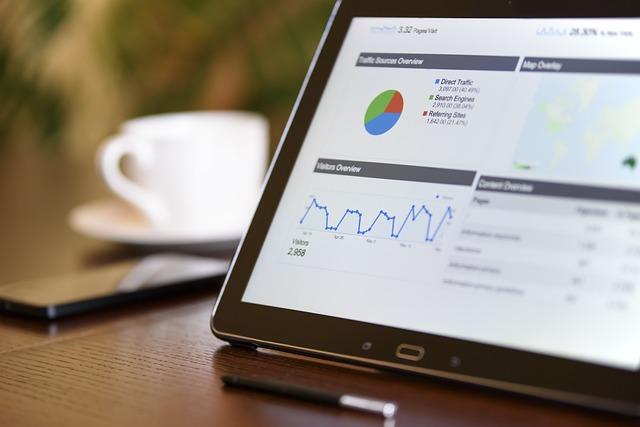一、导语
在撰写Word文档时,特别是长篇论文、报告或者书籍等,目录的作用显得尤为重要。一个清晰的目录能够帮助读者快速了解文档的结构和内容,便于查找和阅读。那么,如何让Word文档自动生成目录呢本文将为您详细解析自动生成目录的步骤与技巧,让您轻松掌握Word文档目录的制作。
二、自动生成目录的原理与步骤
1.整理文档结构
在开始生成目录之前,首先要确保文档的结构清晰。将文档中的各个章节、段落进行合理划分,并为其设置合适的。应具备一定的层级关系,以便于后续生成目录。
2.插入目录域
在Word文档中,插入目录域是自动生成目录的关键。步骤如下:
(1)点击插入选项卡;
(2)在表格分组中,找到目录按钮;
(3)点击目录按钮,选择插入目录;
(4)在弹出的目录对话框中,设置目录的级别、格式等参数;
(5)点击确定按钮,即可插入目录。
3.更新目录
在文档内容发生变化时,需要及时更新目录。操作方法如下:
(1)选中已插入的目录;
(2)点击目录按钮,选择更新目录;
(3)在弹出的更新目录对话框中,选择更新范围和级别;
(4)点击确定按钮,完成目录更新。
三、优化目录显示效果
1.设置目录格式
(1)选中目录;
(2)点击开始选项卡,设置目录的字体、字号、颜色等;
(3)点击段落按钮,设置目录的段落格式,如行间距、缩进等。
2.添加目录背景
为提高目录的可读性,可以为其添加背景。操作方法如下:
(2)点击设计选项卡,找到页面背景按钮;
(3)在弹出的颜色面板中,选择合适的颜色作为目录背景;
(4)点击确定按钮,完成目录背景设置。
3.使用目录样式
通过预设目录样式,可以快速应用相同的格式到其他文档。操作方法如下:
(1)创建一个包含目录的文档;
(2)选中目录,点击开始选项卡中的样式按钮;
(3)在弹出的样式面板中,右键点击空白区域,创建一个新的目录样式;
(4)设置新样式的格式,如字体、字号、颜色等;
(5)点击确定按钮,完成目录样式创建。
四、结语
自动生成目录是Word文档制作中的一项重要技能。通过以上步骤与技巧的讲解,相信大家已经掌握了如何让Word文档自动生成目录。在日常工作中,我们可以灵活运用这些方法,提高文档的质量和易读性。同时,不断积累和总结经验,有助于提升我们的Word操作技巧,更好地应对各种工作任务。