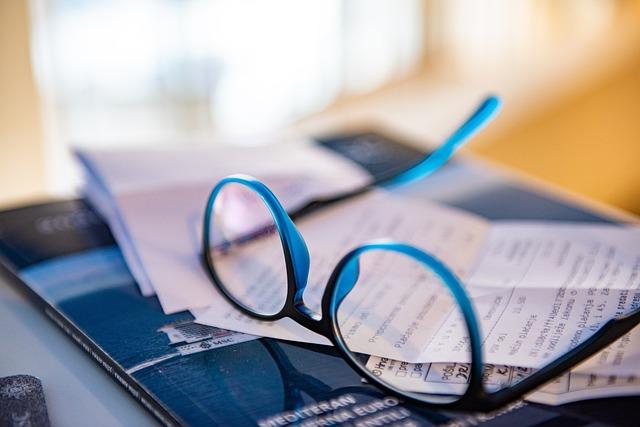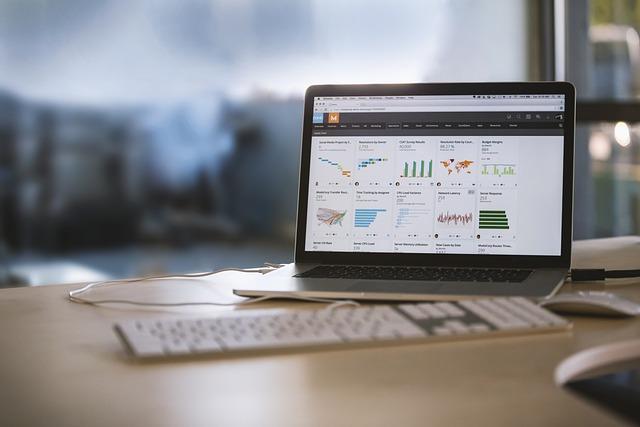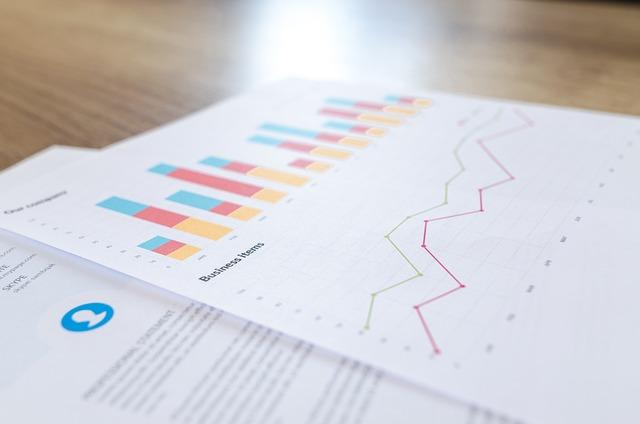在日常的办公过程中,Word文档打字后面的字消失无疑会给工作效率带来很大的困扰。这种情况往往让人摸不着头脑,不知道该如何解决。本文将针对这个问题,为大家详细解析可能的原因以及相应的解决方案,帮助大家轻松应对此类问题。
一、原因分析
1.软件问题
Word文档打字后面的字消失,首先应考虑是否为软件本身的问题。可以尝试重启软件或升级版本,看是否能解决问题。
2.系统问题
如果使用的是Windows系统,也可能因为系统设置或驱动问题导致打字后的字消失。可以尝试检查系统设置和更新驱动程序,看看是否能解决问题。
3.文字覆盖
在输入文字时,如果文字覆盖了其他内容,可能导致打字后的字消失。这种情况往往需要注意观察,确认文字是否被其他内容覆盖。
4.输入法问题
使用第三方输入法时,也可能出现打字后面的字消失的问题。可以尝试更换输入法或重新安装输入法,看是否能解决问题。
5.Word设置问题
Word文档的设置可能会影响文字显示。例如,字体颜色、字号、行间距等设置可能导致打字后的字消失。可以检查Word设置,调整相关参数,看是否能解决问题。
二、解决方案
1.重启Word软件
如果遇到打字后面的字消失的问题,可以先尝试关闭Word软件,然后重新打开,再重新输入文字,看是否能显示正常。
2.清除缓存
Word文档的缓存可能会导致打字后面的字消失。可以尝试清除Word缓存,然后重新打开文档,看是否能解决问题。
3.恢复默认设置
将Word文档的默认设置恢复到出厂设置,包括字体、字号、颜色等,看是否能解决问题。
4.检查插件和宏
如果安装了插件或使用了宏,也可能导致打字后面的字消失。可以尝试禁用插件和宏,看是否能解决问题。
5.重新安装输入法
如果使用的是第三方输入法,可以尝试卸载并重新安装输入法,然后重新输入文字,看是否能显示正常。
6.检查系统设置
检查Windows系统的设置,包括字体、显示设置等,看是否能解决问题。同时,也可以检查系统驱动程序,确保其正常运行。
7.使用快捷键
在输入文字时,可以尝试使用快捷键,如Ctrl+Z撤销操作,看是否能找回消失的文字。
三、预防措施
1.定期备份
为防止Word文档因各种原因导致文字丢失,建议定期备份文档,以便在出现问题时有据可查。
2.使用稳定版本
选择稳定的Word版本,避免因软件问题导致文字消失。
3.检查设置
在输入文字前,先检查Word和系统的设置,确保文字显示正常。
4.避免使用第三方插件
尽量避免使用第三方插件,以免因插件问题导致文字消失。
总之,Word文档打字后面的字消失是一个让人头疼的问题。通过分析原因和采取相应的解决方案,我们可以轻松应对这个问题。在日常办公过程中,养成良好的操作习惯,也能有效预防此类问题的发生。希望本文能为大家提供帮助,让办公更加顺利。