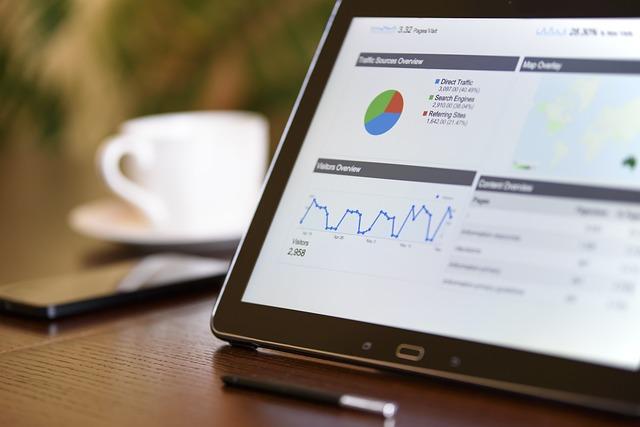首段:
作为一名数字时代的办公人士,MicrosoftOffice软件套件的重要性不言而喻。然而,当您不再需要这套软件或者需要为您的设备腾出空间时,如何正确、**地卸载Office成为了摆在眼前的一个问题。在这篇文章中,我们将为您提供一篇详尽的MicrosoftOffice卸载指南,帮助您轻松卸载Office套件,并解决可能遇到的疑难问题。
第二段:
一、准备工作与简易卸载方法
在开始卸载Office之前,请确保您的计算机满足以下条件:
1.安装了MicrosoftOffice套件。
2.操作系统为Windows或macOS。
3.已关闭所有Office相关程序。
接下来,您可以按照以下步骤进行简易卸载:
1.打开控制面板或系统设置。
2.找到程序或应用程序选项。
3.选择MicrosoftOffice或相应版本。
4.点击卸载或卸载程序。
5.按照提示完成卸载过程。
第三段:
二、复杂卸载方法与注意事项
如果简易卸载方法无法正常工作,您可以尝试以下复杂卸载方法:
1.打开命令提示符(Windows)或终端(macOS)。
2.输入以下命令(根据Office版本和操作系统进行调整):
Windows:
“`
rundll32.exeadvpack.dll,LaunchINFSection%COMPONENT_FLAT_INF%/unregister
“`
“`
macOS:
sudo/Applications/Microsoft\\Office\\[版本号]\\Office\\VLT\\Uninstall\\Uninstall.app/Contents/MacOS/Uninstall
“`
3.按回车键执行命令。
4.等待卸载过程完成。
在卸载Office时,请注意以下事项:
1.确保您的计算机上没有其他Office相关程序运行。
2.如果您使用的是企业版Office,请联系您的管理员以获取卸载授权。
3.卸载过程中,请勿中断或关闭程序。
第四段:
三、卸载后的问题与解决办法
在完成Office卸载后,您可能会遇到一些问题。以下是一些常见问题及其解决办法:
1.问题:卸载后,某些Office组件仍留在系统中。
解决办法:进入控制面板或系统设置,找到卸载程序或程序,选择残留的Office组件,点击卸载。
2.问题:卸载Office后,无法重新安装。
解决办法:请确保您的计算机满足Office安装要求,然后重新安装即可。若问题仍然存在,请联系Microsoft客服寻求帮助。
3.问题:卸载Office后,文档无法正常打开。
解决办法:尝试重新安装相应的Office组件,或者使用兼容模式打开文档。若问题仍然存在,请考虑升级操作系统或更换软件。
结语:
总之,卸载MicrosoftOffice并非一件复杂的事情。只要您按照本文所述的步骤进行操作,就能顺利完成Office卸载。在卸载过程中,若遇到任何问题,均可参考本文提供的解决办法。祝您卸载顺利,工作愉快!