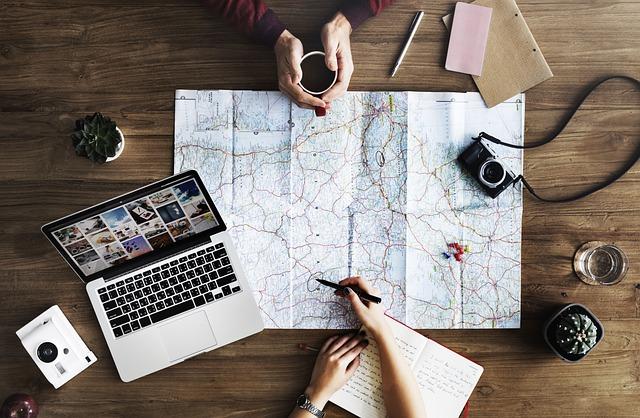在日常工作中,Excel表格的打印区域设置是十分重要的。一个合适的打印区域可以让我们在打印时只显示所需内容,节省纸张和时间,提高工作效率。那么如何设置Excel打印区域呢本文将为您详细解析Excel打印区域设置的方法和技巧,帮助您轻松掌握打印技巧,提升工作效率。
一、准备工作:
在设置Excel打印区域之前,请确保已正确安装Excel软件,并打开需要设置打印区域的表格文件。以下操作均以Windows版本的Excel为例。
二、设置打印区域:
1.选择所需打印区域:首先,在Excel表格中拖动鼠标选择需要打印的区域。您可以使用快捷键Ctrl+A全选或使用Shift键选择连续的区域。
2.设置打印区域边距:选中所需区域后,点击顶部菜单栏的文件>打印>设置,在弹出的打印设置窗口中,调整上下左右边距,使其符合您的打印需求。
3.隐藏不需要的列或行:在选中打印区域后,点击开始菜单栏,选择格式作为表格>隐藏,根据提示隐藏不需要的列或行。
4.调整列宽和行高:选中打印区域,点击开始菜单栏的格式作为表格>调整列宽和调整行高,以适应您的打印需求。
5.应用样式:为了使打印结果更美观,可以对选中的打印区域应用样式。点击开始菜单栏的样式组,选择合适的样式。
6.预览打印效果:在打印设置窗口中,点击预览按钮,查看打印效果。如有需要,可继续调整边距、列宽、行高等参数。
三、常用打印技巧:
1.打印:在打印设置窗口中,勾选打印选项,输入文本,确保打印结果中包含。
2.打印页码:在打印设置窗口中,勾选打印页码选项,设置页码格式。
3.打印网格线:在打印设置窗口中,勾选打印网格线选项,可使打印结果中包含网格线。
4.设置打印颜色:在打印设置窗口中,点击颜色按钮,选择打印时使用的颜色。
四、总结:
掌握Excel打印区域设置技巧,有助于提高工作效率,节省纸张和时间。本文为您详细解析了Excel打印区域设置的方法和技巧,希望对您有所帮助。在日常工作中,请根据实际需求灵活运用这些技巧,让Excel打印变得更加便捷和**。