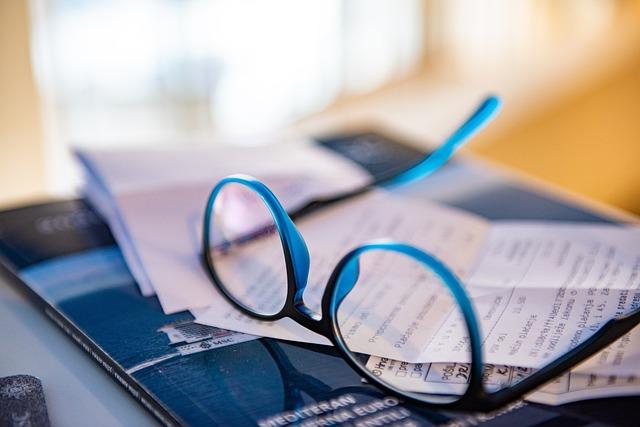在当今数字化时代,****已成为商务沟通、学术交流和日常联络的重要手段。Outlook作为一款功能强大的邮件客户端,深受广大用户喜爱。为了帮助您更好地掌握Outlook发邮件的操作,本文将为您详细解析Outlook邮件发送的方方面面。从入门到精通,让您轻松上手站式掌握邮件发送技巧。
一、Outlook简介与安装
Outlook是微软推出的一款邮件客户端,适用于Windows和Mac操作系统。它集成了邮件、日历、联系人等多种功能,便于用户进行**的信息管理和日程安排。
1.下载与安装:
访问微软官方下载页面,根据您的操作系统选择对应的版本进行下载。安装过程中,请务必允许Outlook访问您的计算机,以便顺利完成安装。
2.注册与登录:
安装完成后,打开Outlook,根据提示注册并登录您的微软账户。这样,您就可以开始使用Outlook发送邮件了。
二、创建与发送邮件
在Outlook中,创建和发送邮件非常简单。以下是具体操作步骤:
1.创建邮件:
打开Outlook,点击左侧菜单栏的邮件选项。点击右上角的新建邮件按钮,或直接按Ctrl+N快捷键。
2.编写邮件
在弹出的邮件编辑界面,输入收件人地址、主题和正文内容。如果您需要添加附件,点击添加附件按钮,选择文件即可。
3.发送邮件:
在邮件编辑界面,点击右上角的发送按钮。此时,邮件将发送至收件人。若要添加更多的收件人,请在收件人栏中继续输入地址。
4.发送确认通知:
如果您希望在发送邮件后收到确认通知,可以在选项菜单中勾选发送回执和发送通知选项。
三、邮件格式与排版
1.字体与颜色:
在邮件正文中,您可以点击右键选择字体和颜色进行设置。可根据需要选择字体、字号和颜色,使邮件更具个性。
2.段落与列表:
使用Enter键或手动输入空格分割段落。如需创建列表,可在正文中输入或+,然后按Enter键。
3.插入链接:
在邮件正文中,点击插入菜单,选择超链接选项。输入网址或文件路径,点击确定即可。
四、高级邮件发送技巧
1.定时发送:
如需在特定时间发送邮件,可使用预约发送功能。点击选项菜单,选择预约选项,设置发送时间和日期。
2.邮件撤回与恢复:
在邮件发送后,若发现有误,可通过已发送邮件文件夹撤回邮件。若收件人尚未查看邮件,您还可以尝试恢复已撤回的邮件。
3.邮件分组与管理:
根据收件人地址或其他条件对邮件进行分组。这样,您可以更方便地管理邮件,提高工作效率。
通过本文的介绍,相信您已对Outlook发邮件的操作有了更深入的了解。不妨尝试动手实践,探索更多Outlook的实用功能。祝您使用愉快,工作顺利!