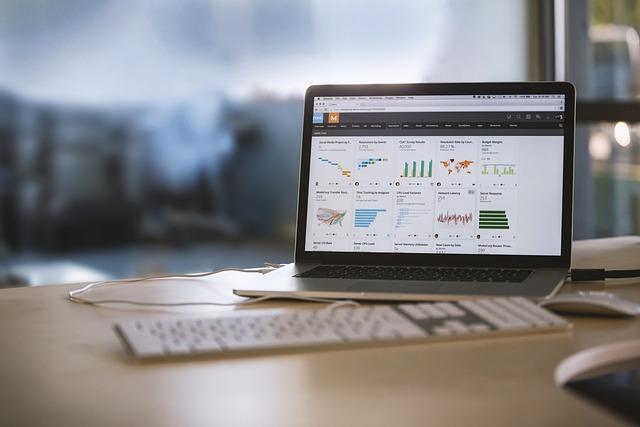在日常的办公工作中,Excel表格的运用已经越来越普及,其功能强大、易于上手,成为了各行各业工作人员的必备技能。而在Excel中拉选择项的设置是一项重要功能,能够帮助我们快速地进行数据筛选和管理。那么,如何设置Excel下拉选择项呢本文将为您详细解析Excel下拉选择项的设置方法,让您轻松掌握这一技巧。
一、准备工作:确保单元格内容符合下拉选择项的要求
在设置下拉选择项之前,我们需要确保单元格中的内容符合要求。通常情况下,单元格内容应具备以下特点:
1.内容简洁明了,避免使用复杂的长句子或特殊格式。
2.内容具有较高的重复性,以便于通过下拉选择项进行快速筛选。
3.单元格内容已进行规范化的处理,如统一格式、缩写等。
二、设置下拉选择项的方法
在Excel中,设置下拉选择项主要有以下两种方法:
1.使用数据验证功能
步骤如下:
(1)选中需要设置下拉选择项的单元格或区域。
(2)点击数据菜单,选择数据验证。
(3)在数据验证对话框中,选择序列选项。
(4)在来源框中,输入可供选择的选项,用英文逗号隔开。如:Option1,Option2,Option3。
(5)设置完成后的效果如下:
2.使用公式法
(1)选中需要设置下拉选择项的单元格。
(2)输入以下公式:
`=BASE64(ENCODE(\文本1\;\UTF-8\)&ENCODE(\文本2\;\UTF-8\)&ENCODE(\文本3\;\UTF-8\))`
(3)将公式中的文本1、文本2、文本3替换为实际选项内容。
(4)按Enter键确认,即可实现下拉选择项的设置。
三、进阶设置:自定义下拉选择项样式
Excel提供了丰富的样式选项,可以让下拉选择项更加美观且符合个人或企业的审美需求。具体操作如下:
(1)选中设置了下拉选择项的单元格。
(2)点击数字格式或单元格格式,选择自定义。
(3)在自定义对话框中,选择合适的样式。
(4)设置完成后,点击确定按钮。
四、总结
通过本文的讲解,相信大家对Excel下拉选择项的设置有了更加清晰的认识。下拉选择项的设置不仅能够提高数据筛选和管理的效率,还能让工作表更加整洁美观。在日常办公中,我们可以根据实际情况选择合适的方法进行设置,充分发挥Excel的优势。
需要注意的是,本文提供的设置方法仅供参考,具体操作过程中可能因版本、软件设置等因素有所不同。如有疑问,请随时留言提问,我们将尽快为您解答。祝您工作顺利,学以致用!