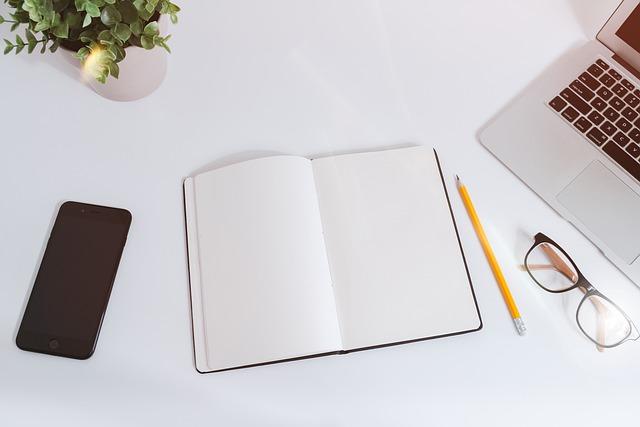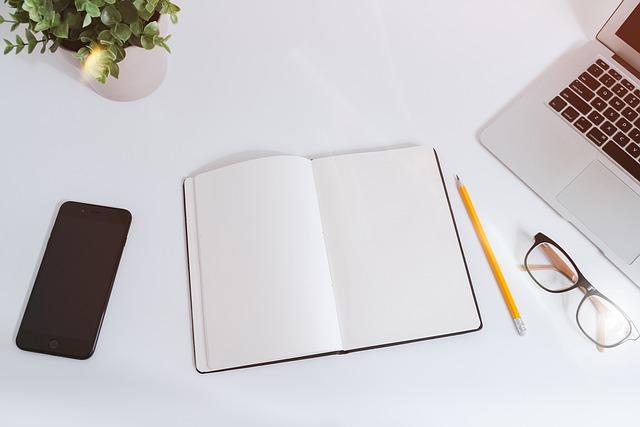在日常的办公工作中,Excel表格的使用频率越来越高。熟练掌握Excel换行技巧,可以让我们的工作效率得到大幅提升。本文将为您详细解析Excel中各种换行方法,让您轻松应对各种复杂场景。
一、基本换行操作
在Excel中,最基本的换行操作是通过Alt+Enter快捷键实现。当您的文本内容超过单元格的宽度时,只需按住Alt键,同时按下Enter键,即可实现换行。这种方法适用于单元格宽度不足以容纳文本内容的情况。
二、手动换行
1.单击单元格,选择开始选项卡,找到对齐组。
2.单击文本控制下拉按钮,选择自动换行。
此外,您还可以通过设置单元格的行高来实现手动换行。方法如下:
1.右键点击单元格,选择格式单元格。
2.在格式单元格对话框中,选择行选项卡。
3.调整最小行高或自动调整行高选项,以满足您的换行需求。
三、复杂换行场景处理
1.合并单元格换行
在Excel中,您可以合并多个单元格以实现换行。操作方法如下:
1.选择需要合并的单元格,右键点击,选择格式单元格。
2.在格式单元格对话框中,选择对齐选项卡。
3.勾选合并单元格选项,确认后即可实现换行。
2.公式换行
在Excel中,利用公式也可以实现换行。例如,当需要在一个单元格中显示多个值时,可以使用如下公式:
“`
=CHAR(10)+A1&CHAR(10)+A2&CHAR(10)+A3
“`
其中,CHAR(10)表示换行符,A1、A2、A3为需要显示的单元格地址。
四、特殊字符换行
在Excel中,您还可以使用特殊字符实现换行。例如,使用^符号表示换行:
“`
=A1&\^\&B1
“`
五、总结
熟练掌握Excel换行技巧,可以让您在处理文本内容时更加得心应手。希望本文能为您的工作带来便利,提升您的办公效率。在日常操作中,不妨多尝试不同的换行方法,灵活应对各种场景。祝您工作顺利,职场生涯更上一层楼!