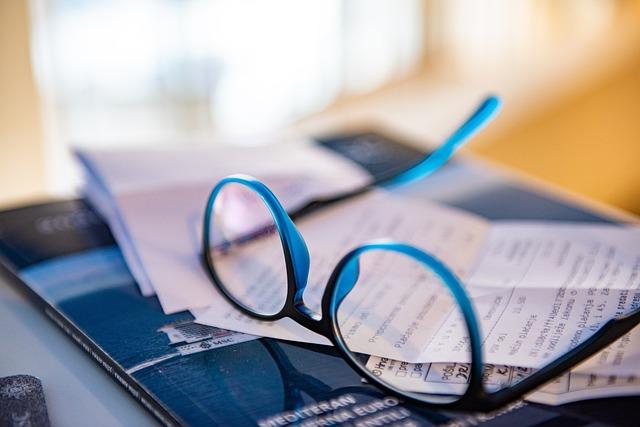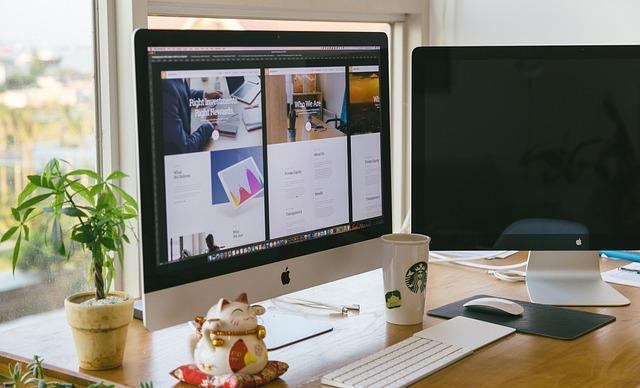随着信息技术的不断发展,PPT(PowerPoint)演示已经成为商务、教育和学术领域中不可或缺的沟通工具。WPSOffice作为一款优秀的办公软件,其内置的PPT功能同样备受用户青睐。本文将为您详细介绍如何使用WPS的PPT打造专业演示文稿,帮助您在演示中脱颖而出。
一、WPSPPT的基本操作
1.新建演示文稿
启动WPSOffice,点击新建按钮,选择空白演示文稿或模板演示文稿,即可开始创建您的PPT。
2.添加和编辑幻灯片
在左侧的幻灯片缩略图窗格中,点击新建幻灯片按钮,选择合适的版式。然后,在右侧的编辑区域添加文字、图片、图表等元素。
3.切换视图模式
WPSPPT提供了多种视图模式,包括普通视图、幻灯片浏览视图、备注页视图等。您可以根据需要切换视图,以便更好地编辑和预览演示文稿。
二、设计专业的PPT模板
1.选择合适的模板
在设计选项卡中,点击模板按钮,选择合适的模板。WPSPPT内置了多种精美的模板,您可以根据场合和内容进行选择。
2.自定义模板
如果您对内置模板不满意,可以点击自定义模板按钮,进入模板编辑界面。在这里,您可以更改背景、字体、颜色等元素,打造出符合您需求的个性化模板。
三、优化PPT内容与排版
1.精简内容
在PPT中,精简内容至关重要。确保每个幻灯片只包含一个主要观点,避免冗长的文字描述。使用项目符号、图表和图片等元素,使内容更加直观易懂。
2.优化排版
在排版方面,保持简洁明了的风格。使用统一的字体、字号和颜色,确保幻灯片之间的风格一致。同时,注意文字和图片的布局,避免拥挤和杂乱无章。
3.添加动画和过渡效果
为了使演示文稿更具吸引力,您可以添加动画和过渡效果。在动画选项卡中,选择合适的动画效果,并调整动画的顺序、持续时间和速度。
四、提升PPT演示效果
1.设置幻灯片放映方式
在放映选项卡中,您可以设置幻灯片的放映方式,如自动播放、手动播放等。此外,还可以设置放映时的背景音乐和切换效果。
2.使用备注功能
在备注选项卡中,您可以添加备注内容,以便在演示过程中提醒自己。在放映时,备注内容会显示在屏幕下方,不会影响观众观看。
3.排练计时
为了确保演示过程中的时间控制,您可以使用排练计时功能。在放映选项卡中,点击排练计时按钮,开始模拟演示。系统会记录每个幻灯片的播放时间,以便您调整演示节奏。
五、总结
WPS的PPT功能强大且易于操作,可以帮助您轻松打造专业演示文稿。通过以上攻略,相信您已经掌握了WPSPPT的核心技巧。在实际应用中,不断实践和总结经验,将使您的演示文稿更加出色。祝您在未来的演示中取得圆满成功!